
Итак, когда может потребоваться несколько организаций?
Для открытия небольшого магазина достаточно купить патент. Это простой налоговый режим, при котором предприниматель выплачивает определенную сумму и освобождается от других налогов с доходов. Есть минус: законодательные ограничения на доход предприятия и на численность сотрудников. Если выручка магазина превысит пороговое значение, то предприниматель потеряет право использовать патент и вынужден будет перейти на другой налоговый режим, например УСН.
Кроме того, законодательство ограничивает торговлю некоторыми видами товаров на патенте. Например, одеждой из меха, обувью и лекарствами. Другой маркируемой продукцией предприниматель может свободно торговать. В этом случае предприниматель может использовать разный налоговый режим для продажи разных товарных групп для одного ИП.
Но есть ограничения, которые требуют регистрации организации, например, для получения лицензии на торговлю алкогольной продукцией.
Виктор Чесноков, ваш выход!
Итак, у нас есть небольшой винный бутик, в котором также продаются деликатесные сыры и колбасная нарезка. Вино и деликатесы поставляют разные поставщики. Владелец бизнеса Чесноков Виктор Вячеславович зарегистрировал ИП для продажи деликатесов, а также получил лицензию на розничную продажу вина на ООО «Дегустатор».
Вопрос знатокам: какие настройки нужно сделать в программе, чтобы легко и быстро оформлять розничные продажи?
1. Сначала вводим сведения о наших организациях в базу – ООО «Дегустатор» с лицензией торговли алкоголем в розницу и ИП Чесноков для продажи деликатесов.
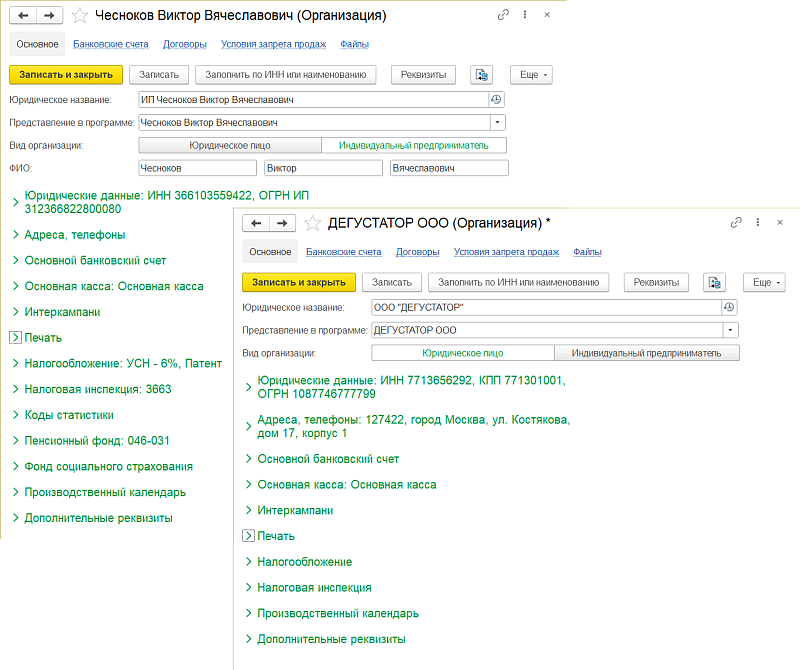
2. Формируем виды цен Продажи – Цены и скидки – Виды цен: учетная, для регистрации закупочных цен поставщика и розничная. Допустим, что розничная цена рассчитывается на основании закупочной с торговой наценкой 50%.
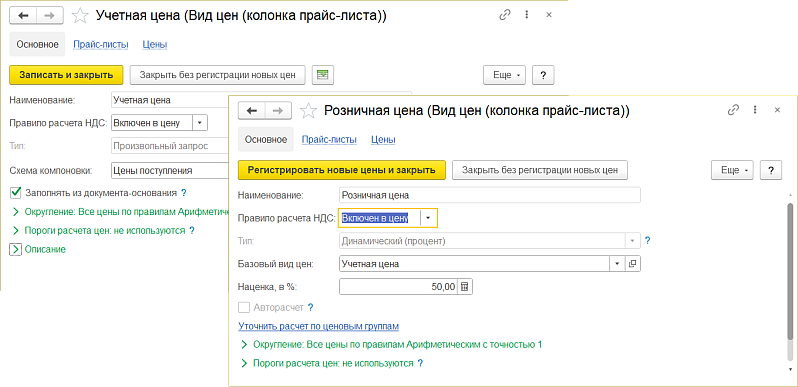
После оформления поступления товаров в магазин необходимо на основании поступления оформить документ «Установка цен», в котором учетная цена заполнится по документу, а розничная – рассчитается с учетом наценки.
3. Вводим данные о магазине Компания – Компания – Склады и магазины: название, тип – розничный склад и указываем розничный вид цен.
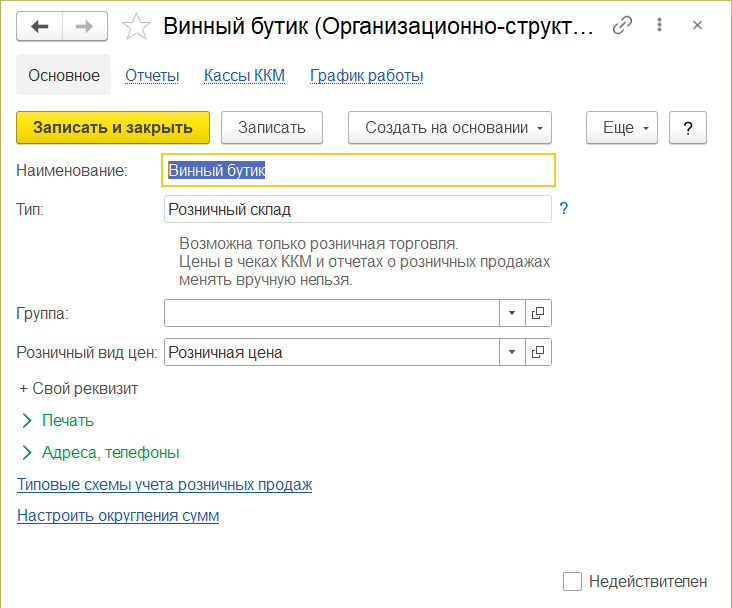
Как подключить две онлайн-кассы к 1С:Рознице
В магазине будут использоваться два кассовых аппарата, давайте подключим их к программе. Устанавливаем флажок Подключаемое оборудование Настройки – Администрирование – РМК и подключаемое оборудование – Подключаемое оборудование и создаем две карточки для каждого кассового аппарата. В каждой карточке указываем организацию, на которую касса зарегистрирована в ФНС.
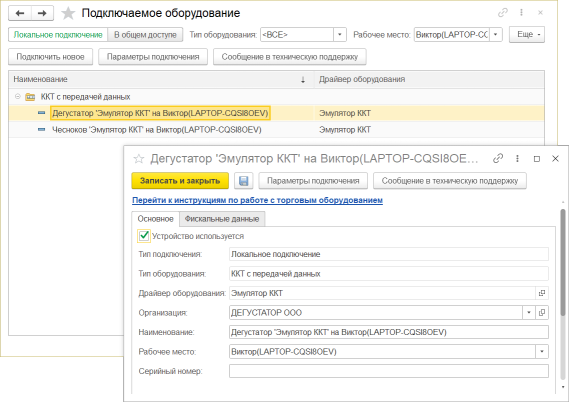
С каждой онлайн-кассой в программе будет связана Касса ККМ: Компания – Компания – Все справочники – Продажи – Кассы ККМ. Касса ККМ указывается во всех внутренних документах розничной продажи – чеках продаж, возвратов, внесения и выемки денежных средств, отчетах о розничных продажах. Выручка и другие показатели отчетов по Кассе ККМ должны совпадать с показаниями кассового аппарата. Если же кассовый аппарат выйдет из строя, можно подключить новый в справочнике Подключаемое оборудование и указать его в старой карточке Касса ККМ, новую запись справочника можно не заводить.
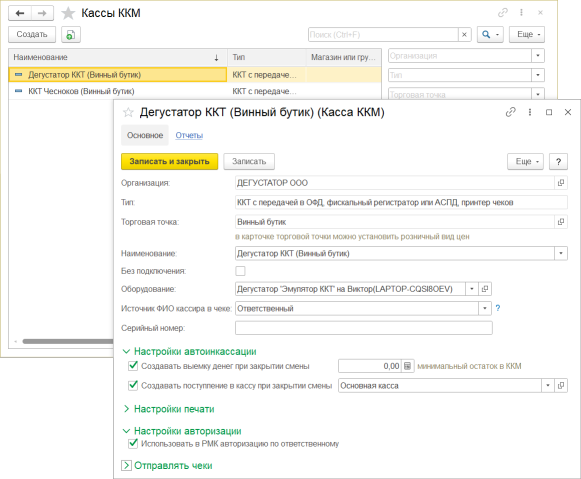
Указываем организацию и магазин, выбираем подключенную кассу в поле «Оборудование». Можно работать с кассой и без подключения, установив соответствующий флажок. Настраиваем параметры выемки денежных средств – оставлять в кассе наличные на размен или инкассировать полностью – и указываем кассу, в которую будет поступать выручка. Выручка в нашем примере будет поступать в единую кассу, но документы и остатки будут формироваться и контролироваться по каждой организации.

Можно настроить также способ входа в программу: при установленном флажке «Использовать в РМК авторизацию по ответственному» каждый кассир будет вводить свой пароль при входе в программу.
Для этого создаем пользователя: Настройки – Администрирование – Настройки пользователей и прав для работы на кассе в справочнике пользователей – Кассирова Е.М. и включим ее в группу доступа «Рабочее место операционного кассира».
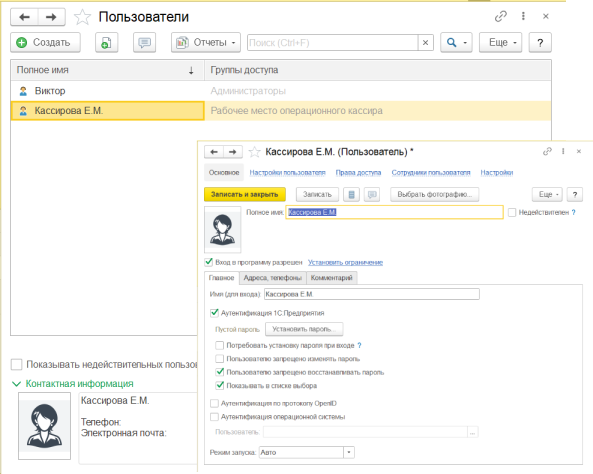
При сохранении пользователя Кассирова Е.М. автоматически создается соответствующая карточка в справочнике сотрудников компании. В этой карточке настраивается короткий код или штриховой (магнитный) код бейджа сотрудника.
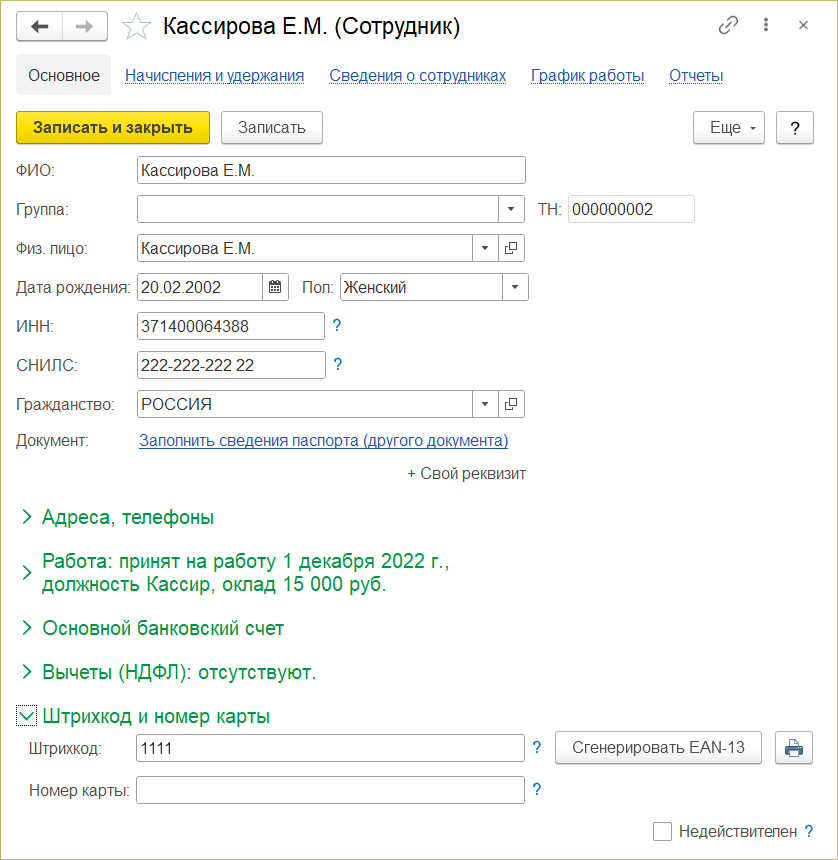
Не забудьте указать также ИНН кассира, этот реквизит необходим для формирования чека.
Кассир работает в специализированном интерфейсе – Рабочем месте кассира. Его нужно настроить для работы с двумя кассовыми аппаратами.
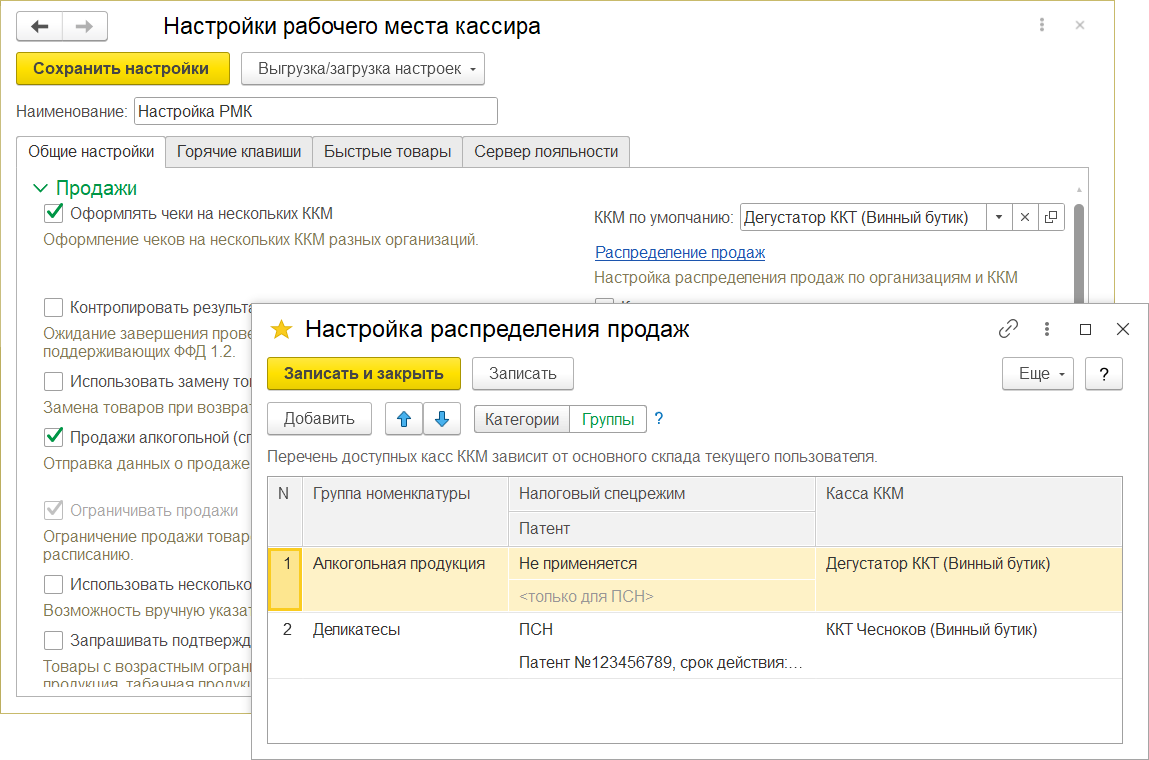
Переходим к настройкам РМК: Настройки – Администрирование – РМК и подключаемое оборудование – Рабочие места кассиров – Настройки РМК и устанавливаем флажок «Оформлять чек на нескольких ККМ». Теперь нужно настроить распределение продаж по организациям. Можно распределить группы товаров справочника Номенклатура или категории.
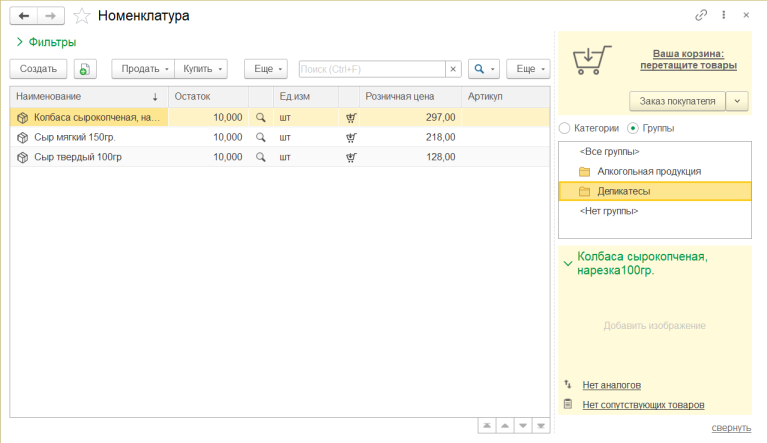
В нашем примере распределяются две группы: Алкоголь и Деликатесы. Переходим к оформлению продаж.
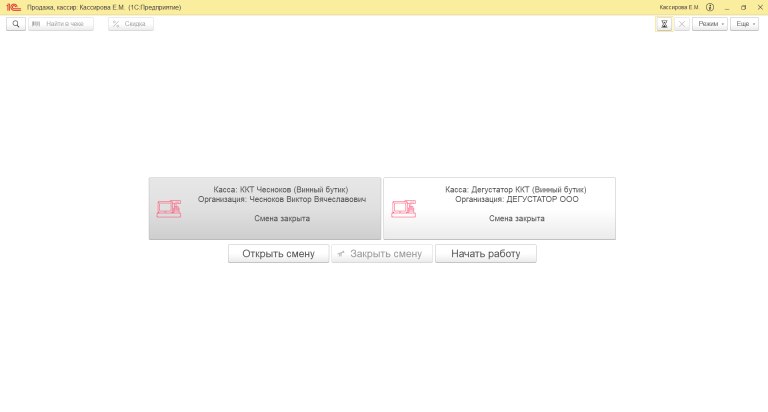
На каждой онлайн-кассе смена открывается отдельно. Начинаем работу – выбираем товар и вводим оплату. На этом этапе программа анализирует состав чека и выводит на экран кассира надпись о том, что будет сформировано два чека.
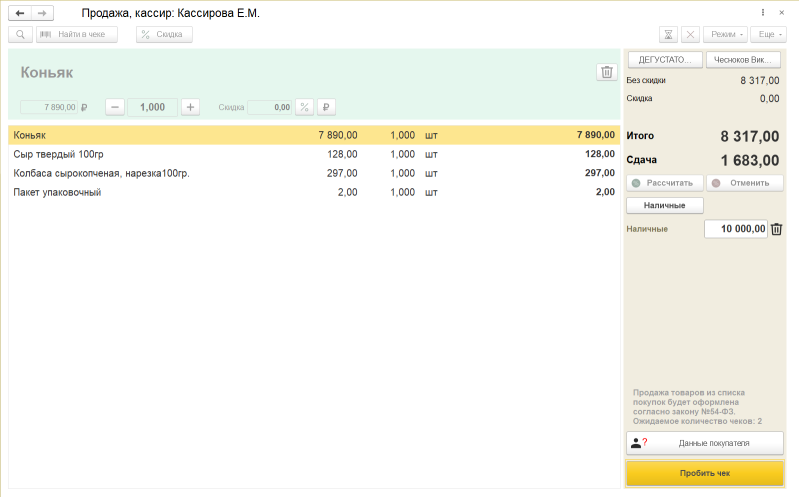
Нажимаем кнопку «Пробить чек» – на каждом кассовом аппарате пробивается свой чек. Закроем смены и посмотрим, как распределились продажи.
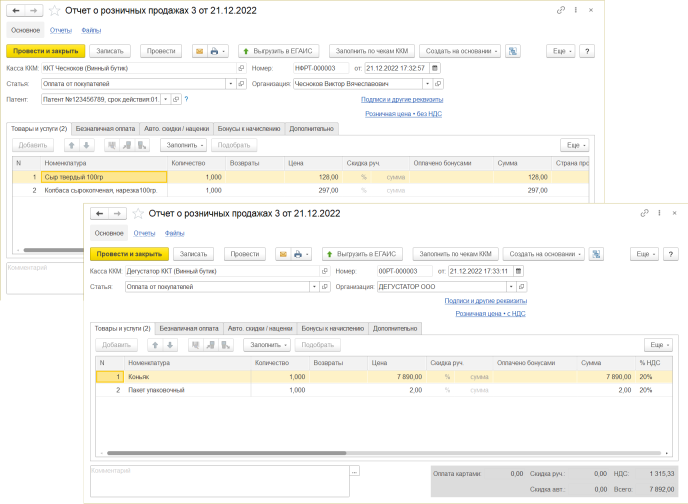
На скриншоте видно, что сыр и колбасная нарезка (группа Деликатесы) были проданы от имени ИП Чесноков, а Коньяк (группа Алкоголь) – от имени ООО «Дегустатор». Упаковочный пакет не входил ни в одну из товарных групп, поэтому был приписан к чеку кассы ККМ, указанной по умолчанию в настройках РМК, в нашем случае – ООО «Дегустатор».
Если все товары приходят от одного поставщика, то есть еще одна интересная настройка, которая облегчает жизнь. Интеркампани – это такой механизм, при котором продажи товаров, принадлежащих организации-владельцу, от имени другой организации-продавца в полуавтоматическом режиме «закрываются» перемещениями товаров в объеме продаж от владельца продавцу. Перемещения происходят ежедневно на основании отчетов о продажах и таким образом отрицательных остатков у продавца не образуется.
Для настройки механизма Интеркампани: Настройки – Настройки – Еще больше возможностей – Компания устанавливаем флажок «Передача товаров между организациями» и по ссылке переходим к настройке.
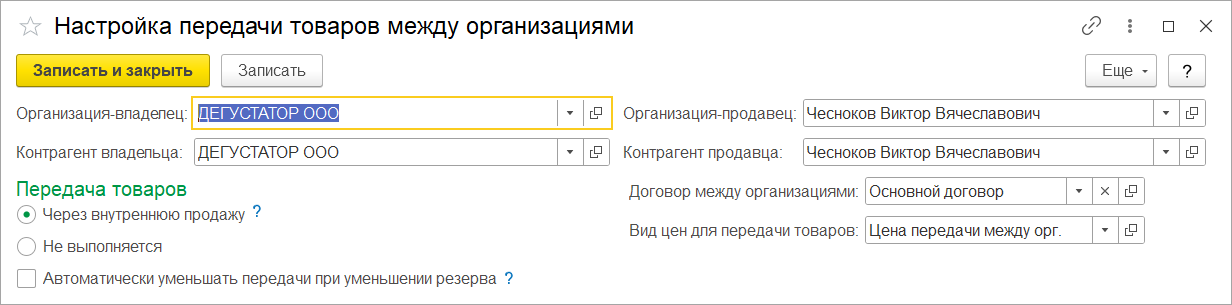
Для настройки понадобится создать контрагентов, соответствующих каждой организации, и новый вид цен – передачи между организациями. Допустим, что поставки будут приходить на ООО «Дегустатор», а затем деликатесы будут продаваться от имени ИП Чесноков, как мы настроили ранее. При передаче товаров между организациями 5% наценки будет оставаться в ООО «Дегустатор». Розничная цена – не изменится.
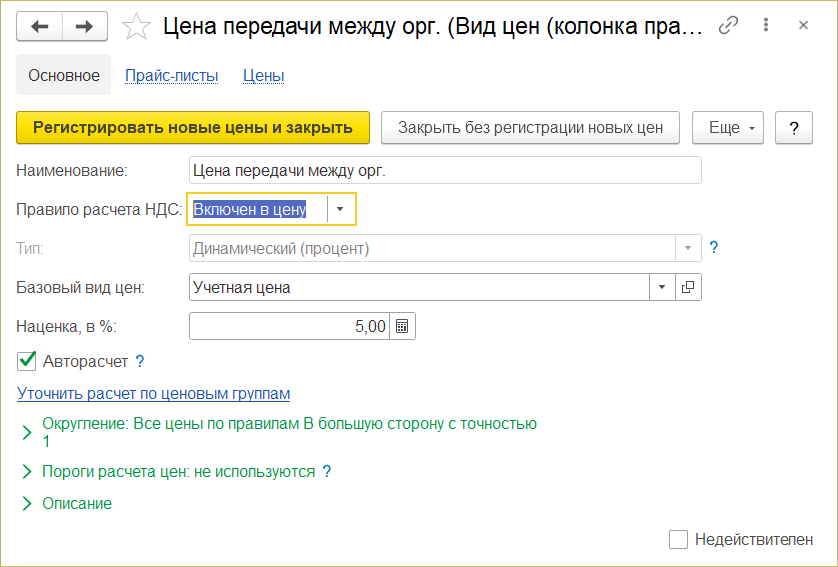
После закрытия смены переходим в список документов «Передачи товаров между организациями» (Компания – Финансовые операции) и с помощью кнопки «Заполнить документы передачи» закрываем продажи ИП Чеснокова.
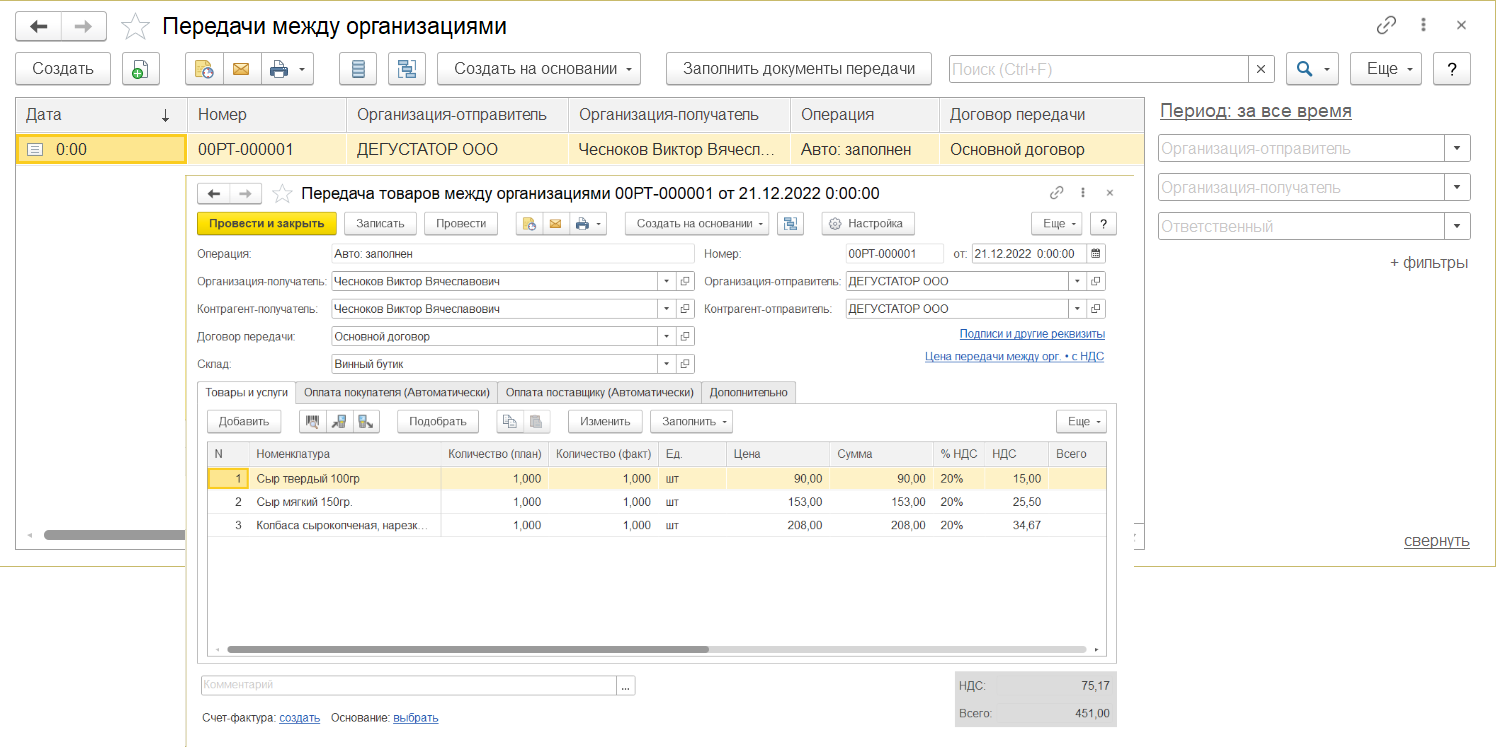
Настроить продажи от двух организаций на одном рабочем месте кассира – не сложно. Скорость и простота оформления чеков с лихвой окупает затраты времени на настройку программы.
Обратите внимание: если нужно вести учёт большего количества организаций, можно перейти на ПРОФ версию «1С:Розницы» или вести несколько баз, что не очень удобно, так как невозможно получить сводные отчеты в целом по бизнесу.


