
Как настроить избранные товары в 1С:Кассе
Для удобства подбора товаров в чек можно использовать панель избранных товаров. Давайте посмотрим, как её настроить удобным для вас образом. Для этого заходим в приложение с правами администратора, переходим в меню Настройки — Рабочие места, выбираем нужное рабочее место, открываем карточку и заходим в индивидуальные настройки рабочего места кассира.
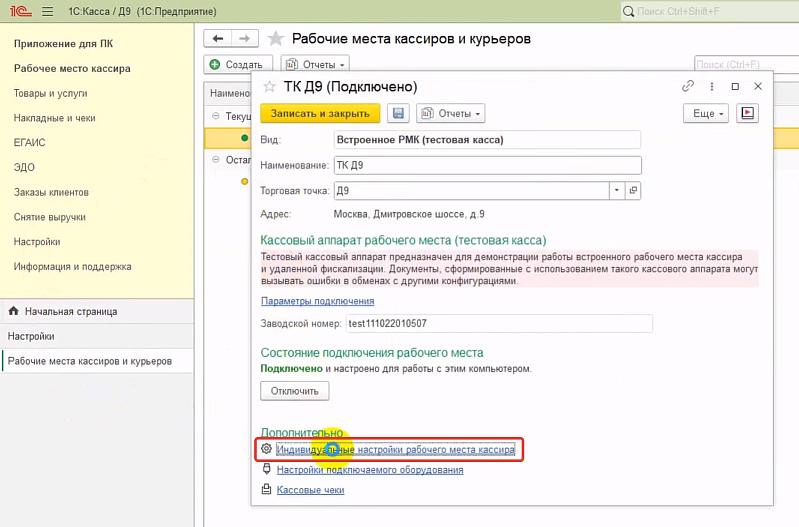
Далее переходим на вкладку «Быстрые товары», где можно настроить до 10 избранных товаров в панели быстрого доступа или до 10 папок с вложенными товарами, которых тоже может быть не более 10. Итого получается для быстрого доступа можно настроить около 100 товаров.
В быстром доступе для выбора товара нажимаем кнопку «Добавить» и здесь есть два варианта: добавить категорию или товар. Давайте для примера добавим пакет и сетевой адаптер. Обратите внимание: поле «Представление» заполняется по названию товара, но его можно исправить вручную.
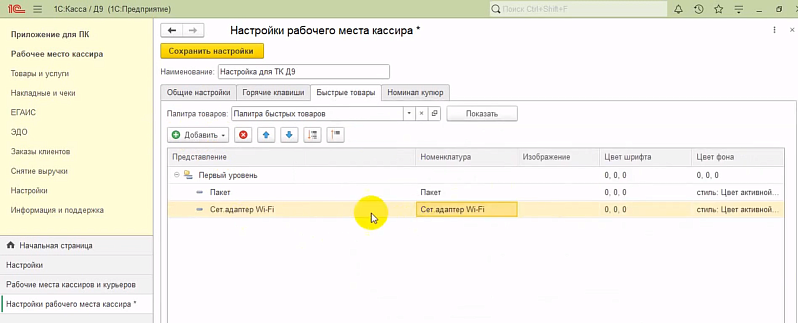
По такому же принципу мы можем создать не товар, а папку и добавлять подборку товаров уже в неё. При этом порядок представления товаров или папок в списке можно менять, выбирая любую позицию из списка и двигать её, нажимая кнопки перемещения «Вниз» или «Вверх».
Кроме того, можно менять представление списка товаров, сворачивая и разворачивая категории, также можно настраивать вид кнопок, изменяя цвет фона, цвет шрифта и даже добавляя изображения. Как это может выглядеть — на примере ниже: мы изменили цвет фона, шрифта и добавили картинки.
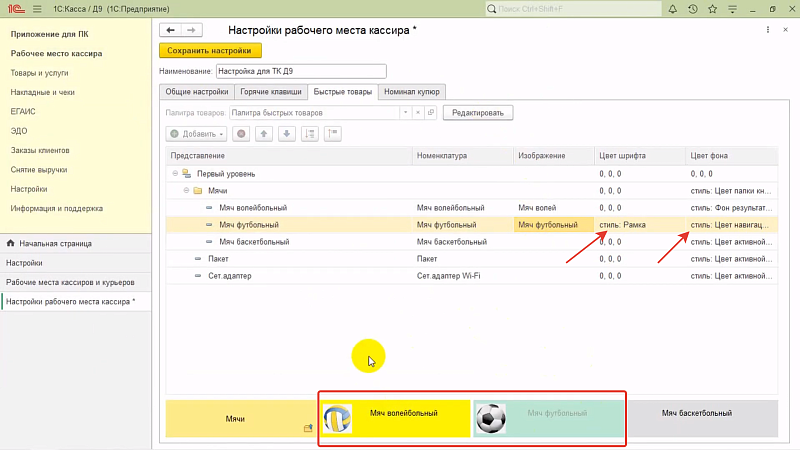
И, наконец, для созданной подборки товаров можно придумать подходящее название и сохранить настройки. Теперь давайте посмотрим, как это будет выглядеть в интерфейсе рабочего места кассира.
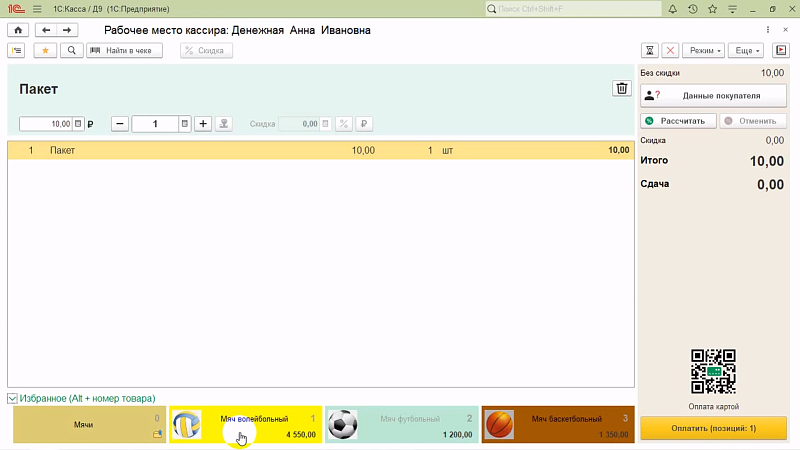
Чтобы быстро подобрать товары в чек из «Избранного», нужно кликнуть на звездочку в панели, а затем выбрать нужный товар. Это можно сделать кликом мыши по соответствующим кнопкам или с помощью настроенных горячих клавиш.
Групповое изменение свойств и реквизитов товаров и услуг
В «1С:Кассе» можно вносить изменения в реквизиты и свойства товаров и услуг сразу для группы позиций. Чтобы внести такие изменения, откройте раздел «Товары и услуги», выберите группу товаров с помощью клавиши Ctrl и левой клавиши мыши, затем нажимаем кнопку «Действия» и выбираем «Изменить реквизиты».
В окне группового изменения реквизитов мы видим, что для обработки выбрано три позиции, а также есть поле с признаком «В продаже», где можно снять или оставить флаг и таким образом все эти позиции убрать из продажи или оставить. Здесь же есть блок группового изменения цен, в котором можно изменить все данные на цены и скидки, которые есть в карточке товара.
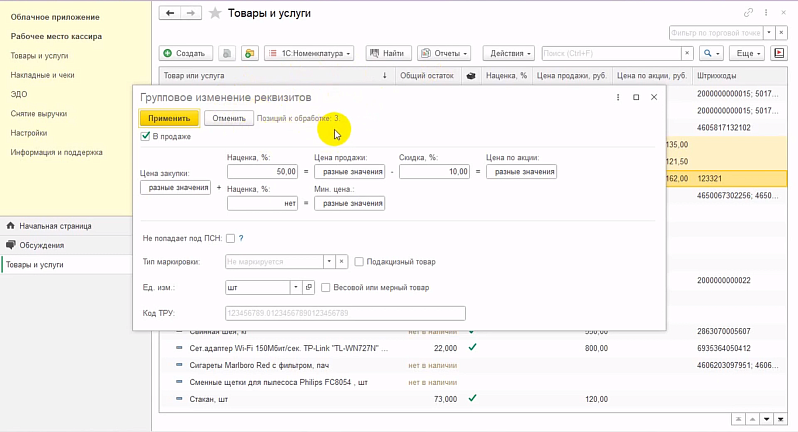
Как это работает: программа анализирует выбранные позиции и обозначает, какие поля имеют одинаковые значения, а какие — разные. Теперь, когда мы видим эту информацию, мы можем поменять, например, наценку, сделав одинаковое значения сразу для группы товаров, пусть это будет 60%. При этом значения цен продажи и цен по акции по-прежнему остались разными, хотя и стали другими — больше на 60%.
Есть ещё один способ изменить значения для группы — это установить одинаковые значения для поля, где были разные. Например, это нужно в тех случаях, когда мы хотим продать несколько товаров по одной цене и делаем акцию «Все товары по 100 рублей». В этом случае при разных ценах продажи, чтобы получить итоговую стоимость в 100 рублей, программа пересчитает размер скидок для каждого товара.
Ещё одно поле, где можно внести групповые изменения — это тип маркировки. Здесь можно выбрать тип маркируемой продукции для группы товаров, а также установить флаг в поле «Подакцизный товар» для этой группы и скорректировать единицы измерения, выбрав нужную из списка. При необходимости можно установить признак «Весовой или мерный товар» и выбрать группу товаров из списка ФСС и установить для них коды ТРУ, если вы принимаете оплату электронными сертификатами НСПК «Мир».
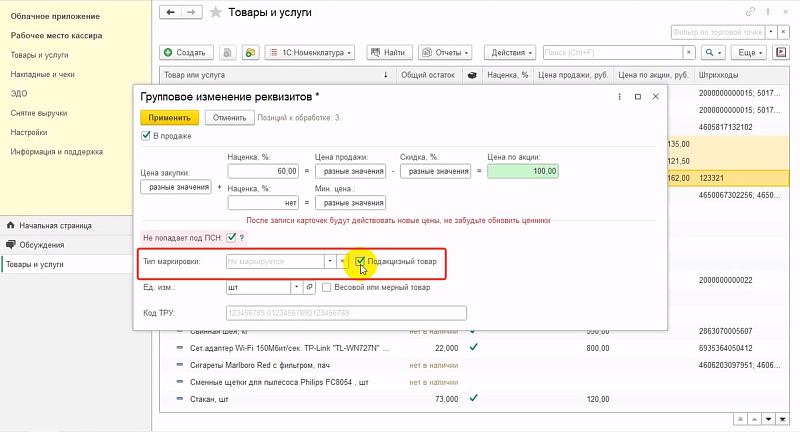
Внеся необходимые изменения, нажимаем «Применить», после чего программа напомнит о том, что эти изменения нельзя будет отменить. Кликаем «Да» и сразу видим, что цена по акции для трёх товаров стала 100 рублей, а наценка изменилась, и это отображается в карточке товара.
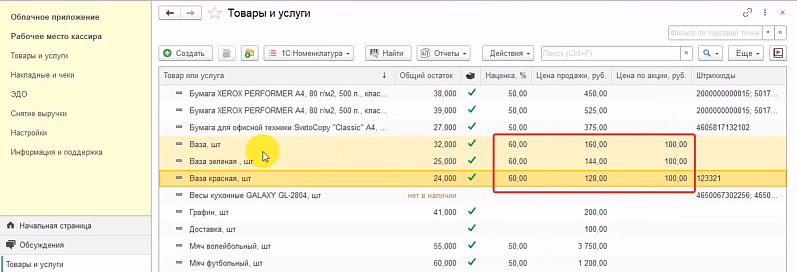
Если у вас настроена синхронизация со старшей программой, например, с «1С:Розницей», и основной учёт ведётся там, то вариант группового изменения реквизитов будет выглядеть несколько иначе. Давайте посмотрим на примере.
Заходим в «Товары и услуги» и выбираем маркированный товар, кликаем «Действия» и видим, что возможностей для группового изменения в «1С:Кассе» стало меньше — остались только «Напечатать ценники» и «Изменить реквизиты».
Выбираем «Изменить реквизиты» и в окне группового изменения реквизитов видим, что возможностей для редактирования тоже стало меньше. Можно изменить признак группы товаров «В продаже», при этом поле «Цена продажи» в этом варианте не редактируется и носит справочный характер, чтобы показать, что у этой группы товаров разные цены продажи.
Следующая группа полей, связанных между собой в нашем примере, это «Тип маркировки», где выбран вариант «Молоко и молочная продукция», указано, что товар обладает признаком «Весовой или мерный» и при этом появляется ещё одно поле «С проверкой марки».
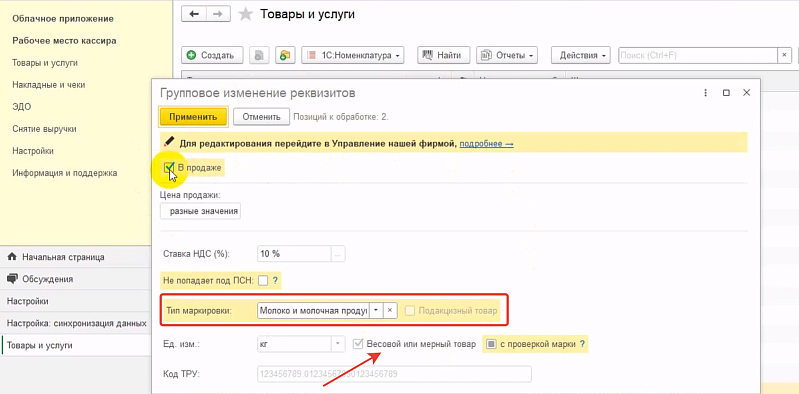
Обратите внимание, что когда поле, в котором должен или не должен стоять флаг, имеет одинаковое значение, то в нём стоит галочка. А если значение этого поля «Разные» по группе товаров, то здесь стоит квадратик, как в нашем случае на скриншоте выше. Устанавливаем вручную флаг, так как оба выбранных нами товара требуют проверки марки — готово!
Будет интересно:
— Как подключить сканер штрихкодов к 1С:Кассе
— Как подключить 1С:Кассу к серверу лояльности на примере 1С:Розницы
— Как продавать маркированную слабоалкогольную продукцию в 1С:Кассе?


