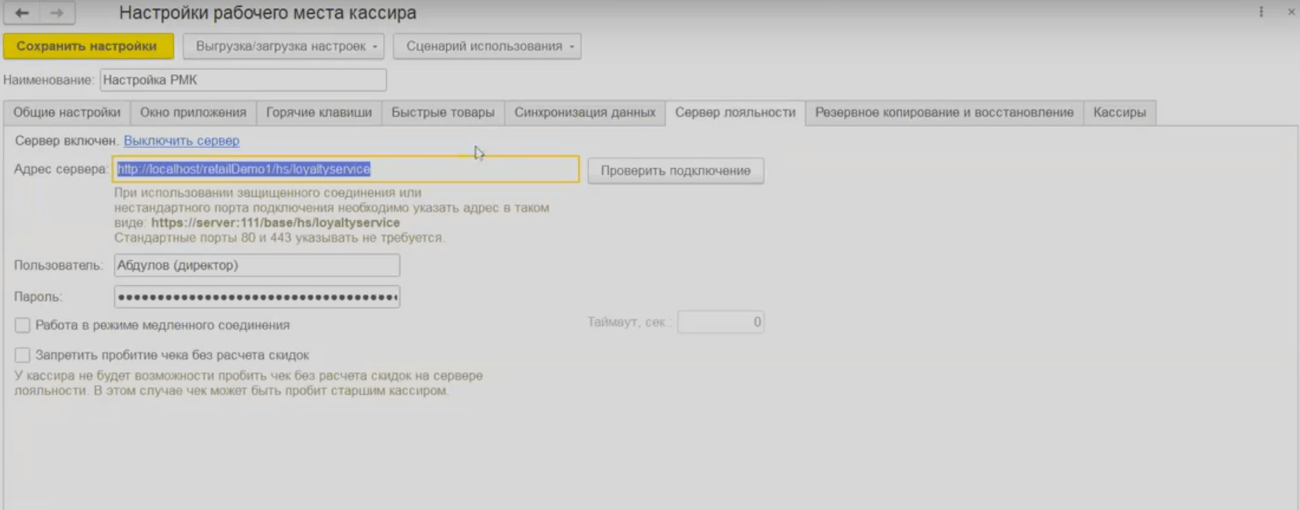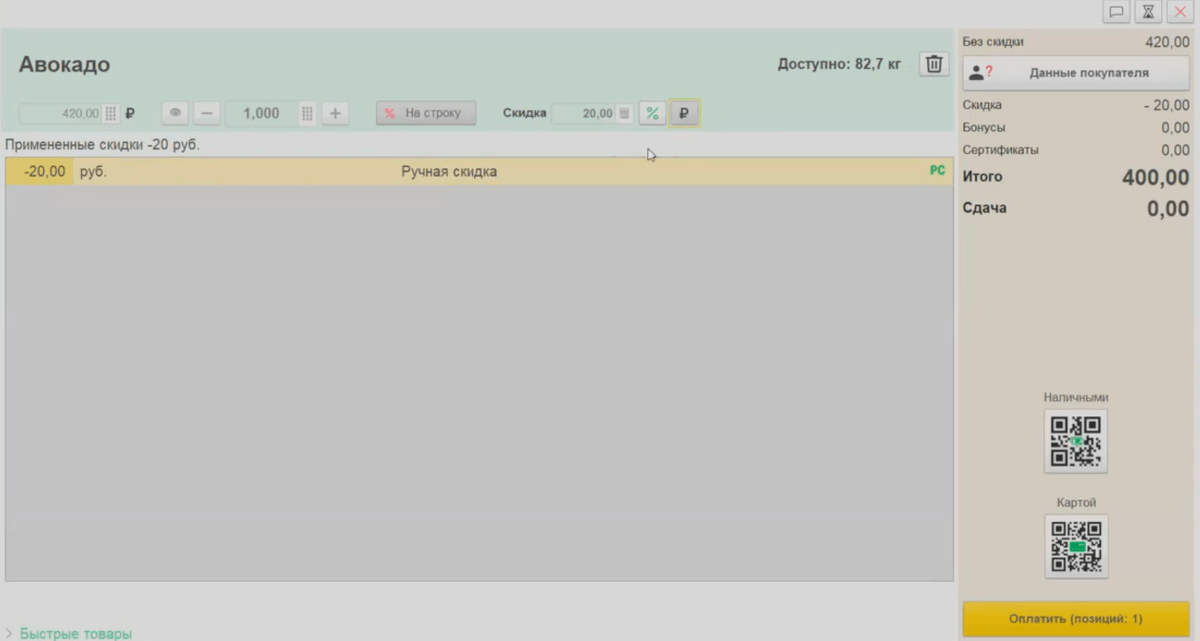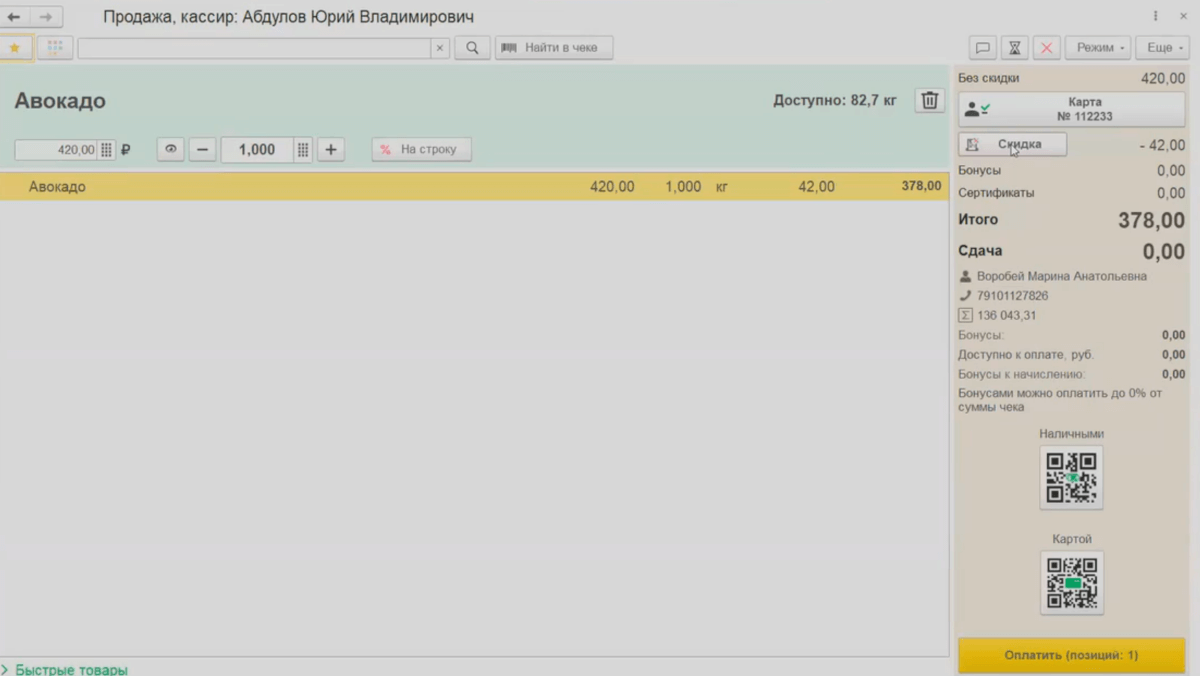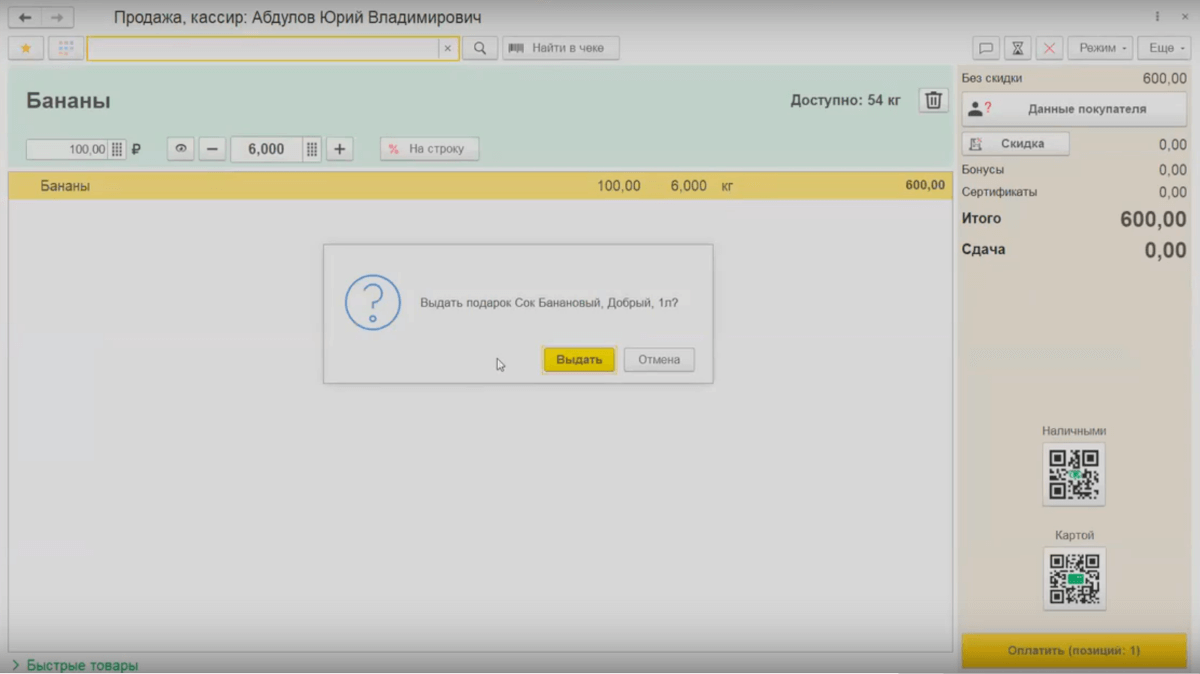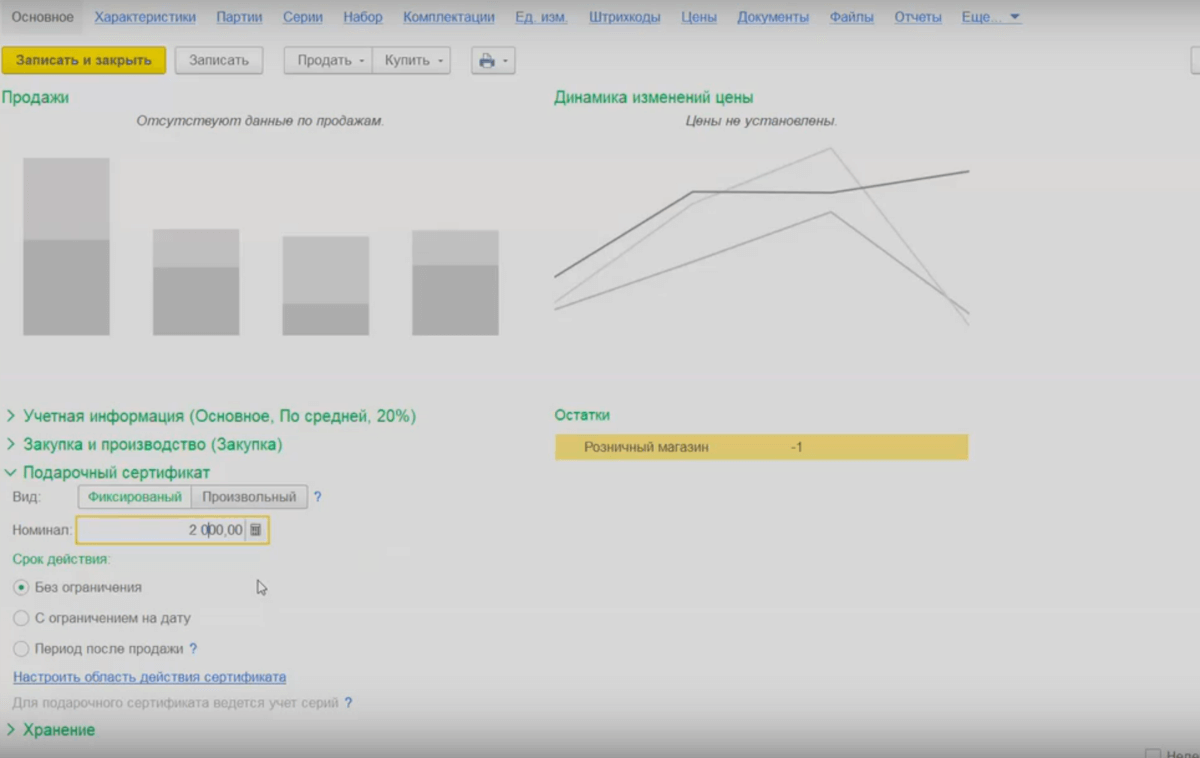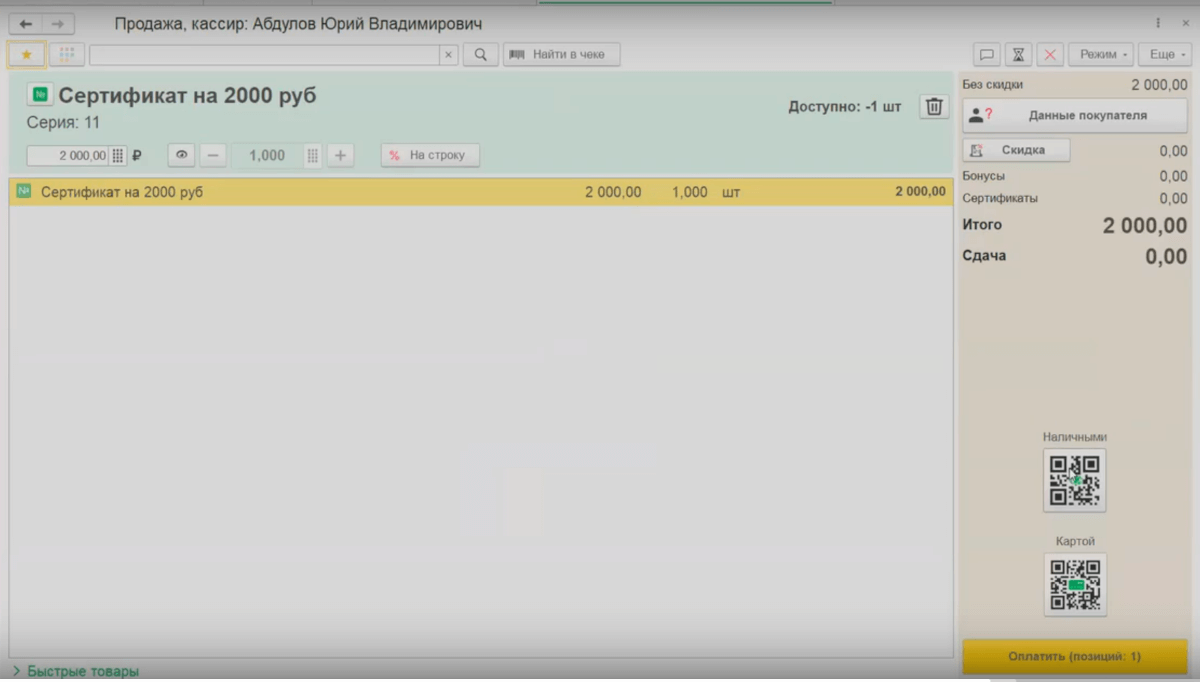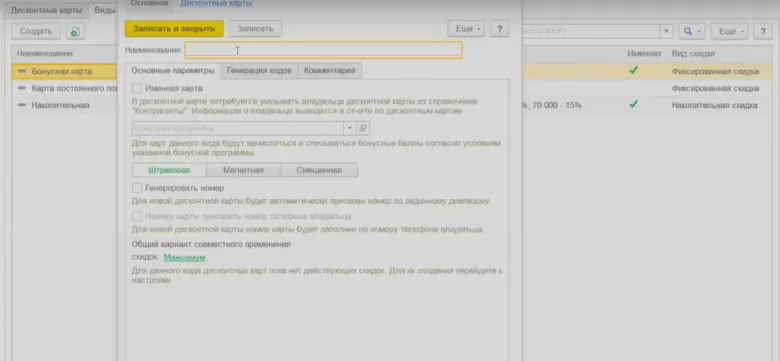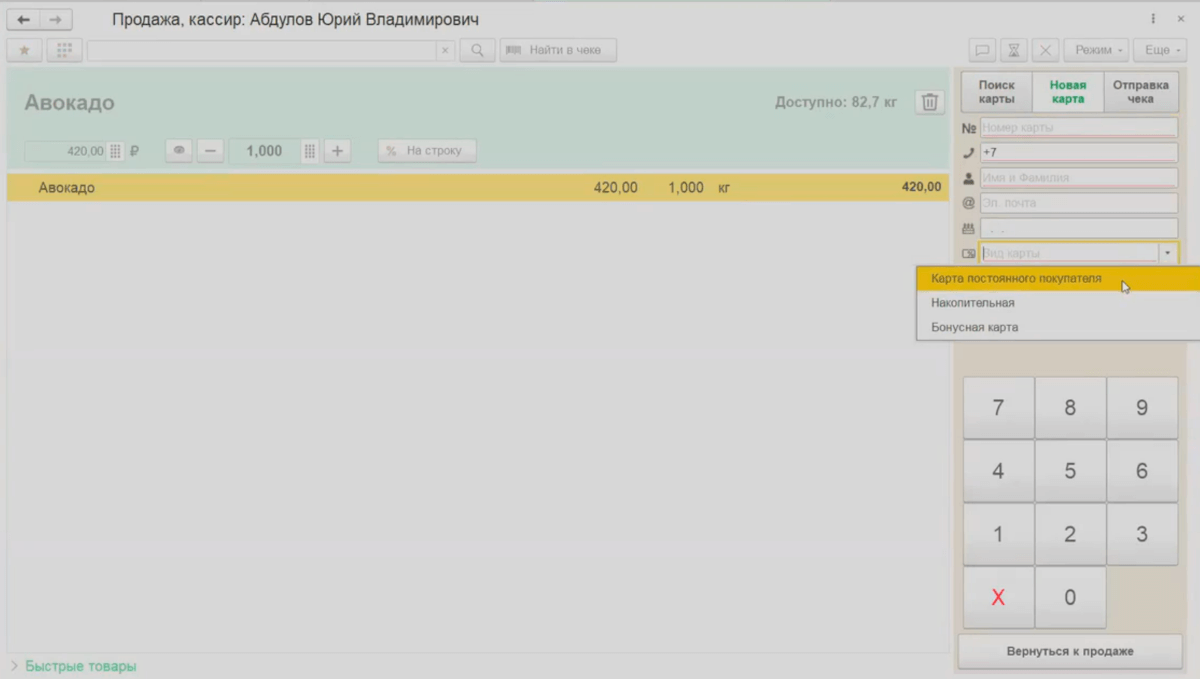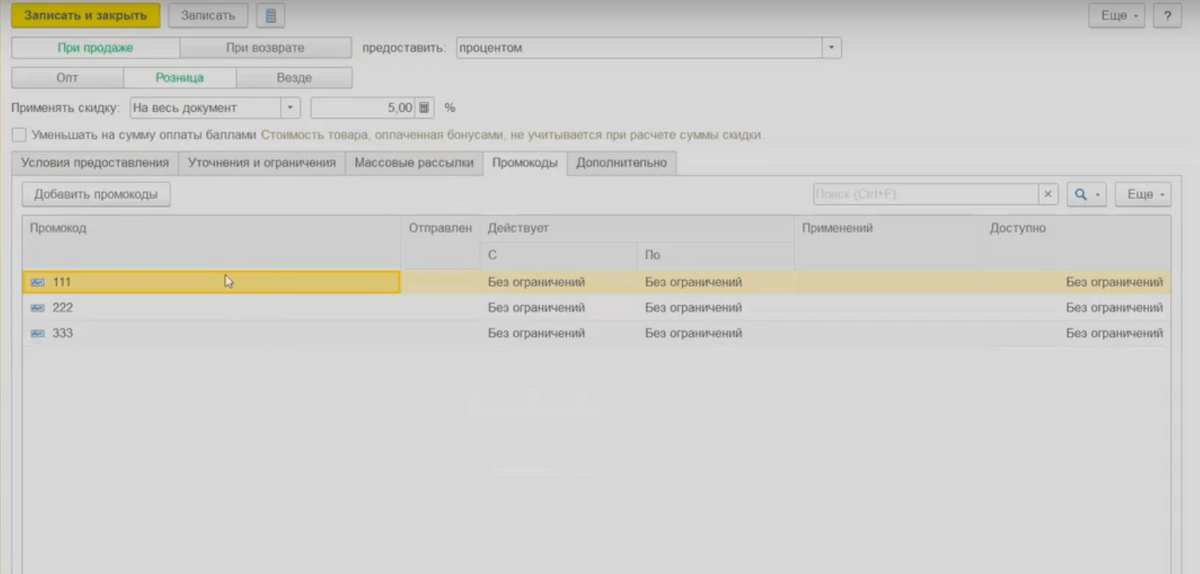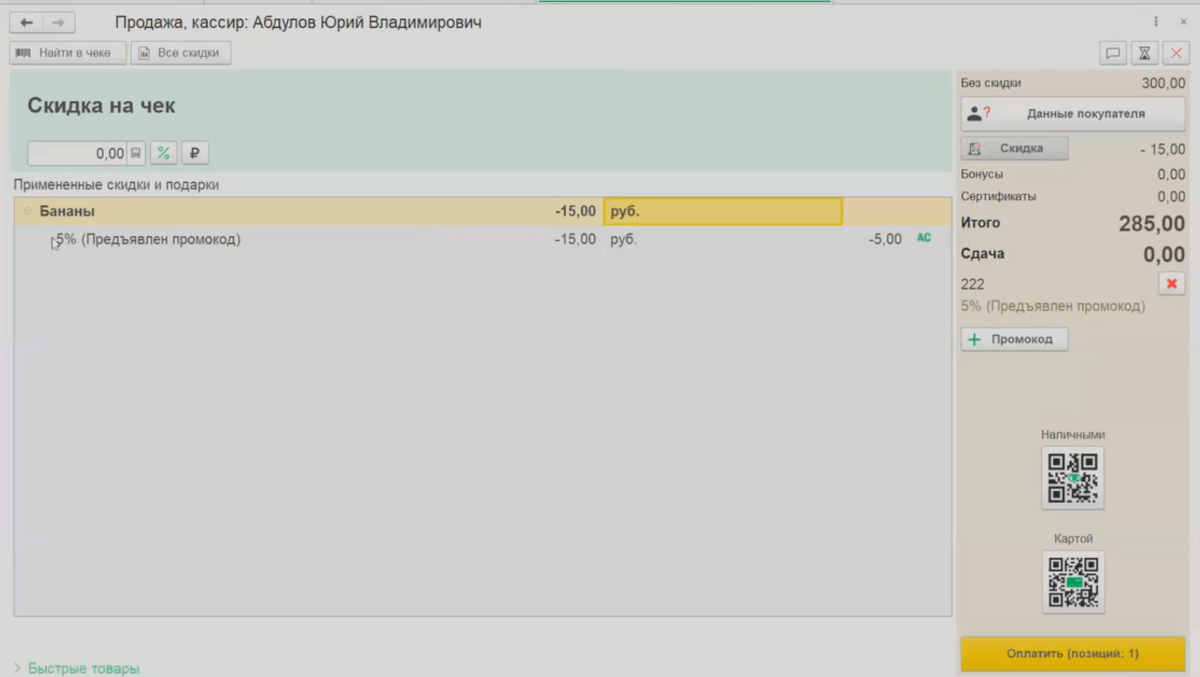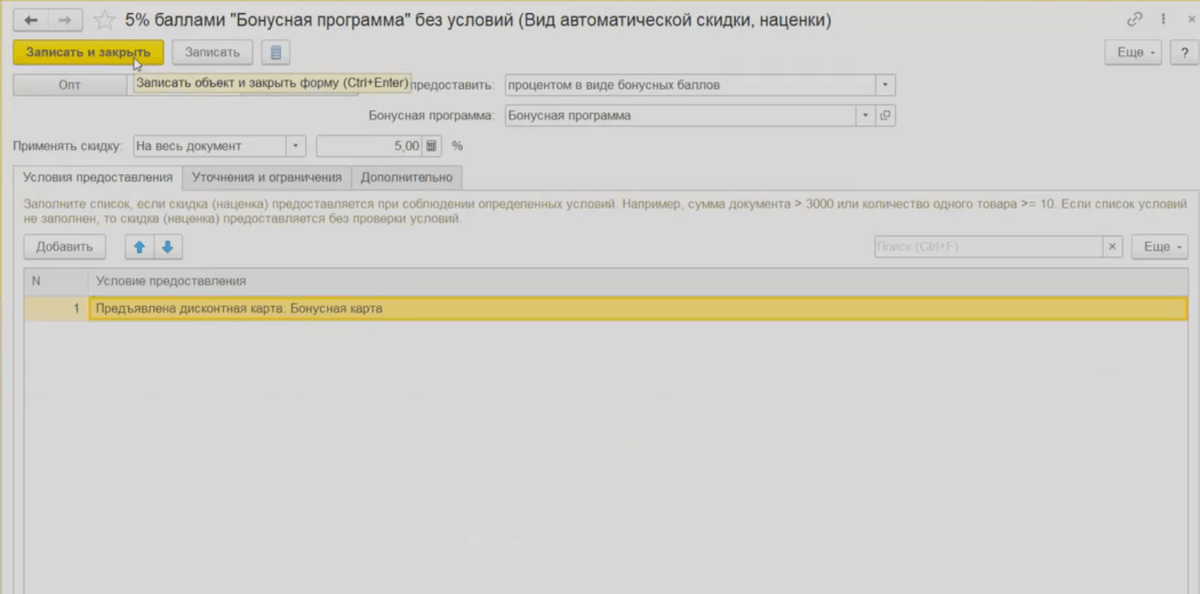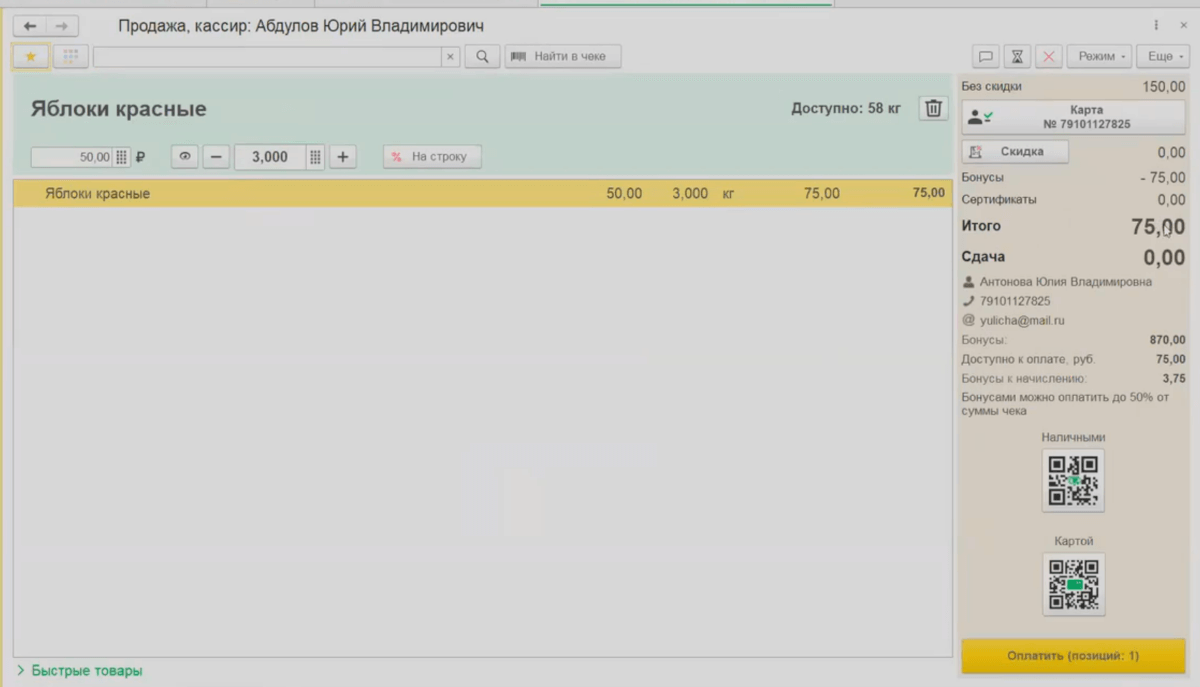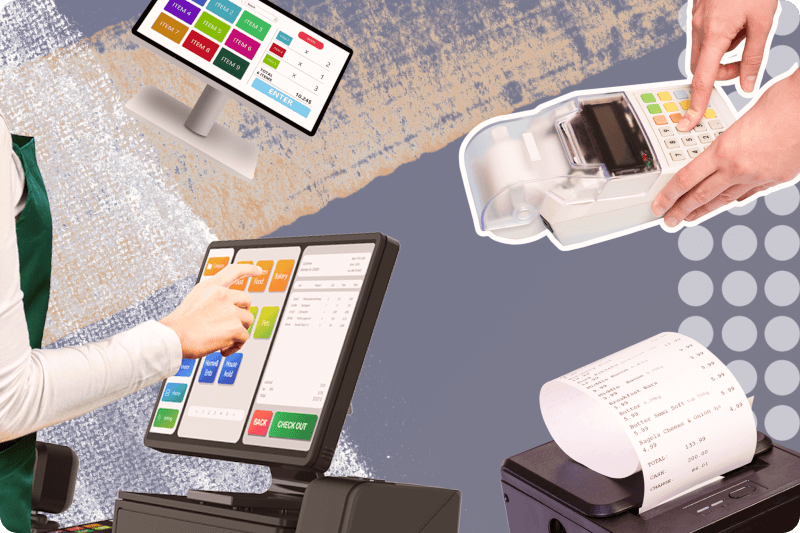
Сервер лояльности
«1С:РМК» не является самостоятельной программой, поэтому все настройки по разным скидкам, бонусам, дисконтным картам хранятся в основной программе. И из нее «1С:РМК» получает данные через сервер лояльности.
Важно!
Не стоит путать автономное приложение «1С:РМК» со встроенным в основную конфигурацию «Рабочим местом кассира» (Новым РМК), для которого не требуется включать сервер лояльности, так как все данные доступны напрямую.
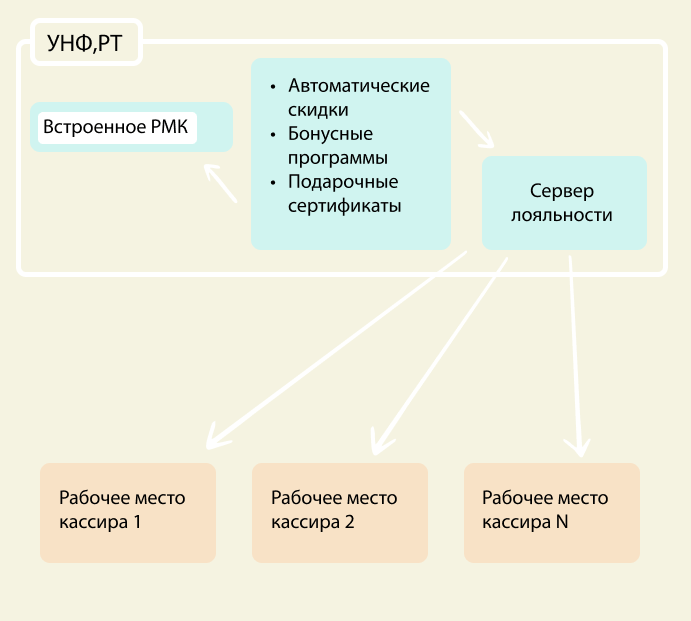
Сегодня с сервером лояльности работают следующие продукты линейки «1С»: «Управление торговлей» 11, «Комплексная автоматизация» 2, «ERP Управление предприятием» 2, «Управление нашей фирмой» 3.0, «Розница» 3.0 и «Розница» 2.3.
Для настройки сервера лояльности перейдите в основную программу. Например, для «Розницы» 3.0 или УНФ 3.0, это следующий путь: раздел «Настройки» — «Еще больше возможностей» — «Цены и скидки», и поставьте галочку «Использовать сервер лояльности (поставщик данных)». Но предварительно нужно опубликовать этот сервер и в его настройках прописать адрес сервера, например название основной базы. Далее укажите пользователя в основной базе, его пароль и сохраните настройки.
После этого проделайте то же самое в «1С:РМК». В настройках есть отдельная вкладка «Сервер лояльности». Укажите в ней адрес сервера лояльности, пользователя и пароль пользователя из основной базы. Затем нажмите «Проверить подключение», сохраните настройки и можете пользоваться сервером лояльности.
Скидки
Скидка или наценка может предоставляться адресно в момент продажи или рассчитываться автоматически при выполнении каких-либо условий. Управлять скидками можно в рабочем месте «Программы лояльности» раздела «Продажи» — «Скидки». Вы можете автоматически назначать скидки при продаже покупателю процентом или суммой во всем документе, либо только в определенной строке. Здесь же можете настроить управляемую скидку, которую кассиру потребуется активировать вручную.
Чтобы применять ручные скидки, размером которых управляет кассир, в «1С:РМК» зайдите в «Общие настройки» и во вкладке «Маркетинговая акция» установите максимальный процент ручной скидки или наценки, например 50%. Сохраните настройки и проверьте, как это будет работать в «1С:РМК».
Создайте «Чек», в нем появится кнопка «Процент на строку», при нажатии на которую можно установить скидку в процентах либо в рублях, например 10%. Чтобы изменить скидку, снова нажмите на кнопку «Процент на строку» и установите, допустим 20 руб.
Добавление новой скидки, которую кассир сможет активировать вручную, выполняется на закладке «Ручные скидки».
Помимо процента по строке, вы можете установить скидку на весь чек в целом. Для этого есть кнопка «Скидка», кликнув по которой, установите скидку на весь чек в процентах или рублях. Для изменения скидки нужно повторно нажать на кнопку. Чтобы вернуться в предыдущее окно, также нажмите на кнопку «Скидка». Кликнув по ней, можно просмотреть все скидки, которые сработали на товары.
Автоматические скидки — это скидки, размером которых не управляет кассир. Если использовать «управляемые» автоматические скидки, кассир может только подтвердить, что эту скидку нужно предоставить, но какая сумма скидки будет предоставлена, рассчитается автоматически, исходя из предварительных настроек.
Автоматические скидки настраиваются в основной программе. Определитесь, когда будет срабатывать скидка: при продаже, в опте, в рознице или везде. Выберите вид: процент, сумму, специальную цену, подарок, промокод либо расширение, которое используется, если нужно доработать скидку конкретно под ваши условия. Затем укажите область применения скидки: на весь документ, на всю строку, с определенными условиями либо без них.
В качестве условия предоставления скидки можно ввести новые, используя расширение или произвольный запрос, либо выбрать из имеющихся. Например, можно создать условия:
- за разовый объем продажи;
- за комплект покупки;
- за покупку в день рождения;
- за активацию вручную;
- за предъявление промокода по дисконтной карте
- за активацию вручную;
- за вид оплаты;
- за накопленный объем продаж;
- произвольное условие.
Выбирая разовый или накопленный объем продаж, можно указать как количество, так и сумму. Также допустимо установить отбор по номенклатуре, либо по сегменту номенклатуры, сформировав предварительно сегмент. Если не указать условие предоставления, скидка будет срабатывать во всех случаях.
Подарки
Товар, который бесплатно выдается на кассе, например игрушка, сувенир, наклейки и др., — это подарок. Их можно добавлять в чек со 100%-ной скидкой, а можно просто списать на расходы. Акции формата «купи 3 по цене 2» — это обычный товар, который покупатель сам выбирает, с кратной скидкой на определенное количество единиц товара. Здесь уже настраивается скидка, а не подарок.
Чтобы включить использование подарков непосредственно на кассе, в основной программе создайте новую скидку, укажите, что она будет предоставляться при продаже в розницу в виде подарка покупателю. На вкладке «Подарки» введите номенклатуру, которую будете выдавать в качестве подарка. Условия, при которых выдается подарок, укажите на вкладке «Условия предоставления». Затем при создании чека в «1С:РМК», если выполняются условия предоставления, появится строка с информацией о выдаче подарка. Чтобы списать подарок в «1С:РМК» нажмите кнопку «Выдать». Товар добавится в чек со скидкой 100%. После этого выберите способ оплаты и пробейте чек.
Также в «Рознице» 3.0 или УНФ 3.0 можно настроить распределение суммы подарка на строку. А подарки с настройкой «на выбор» будут отображаться в отдельном окне.
Подарочные сертификаты
Этот вид программы лояльности создается тоже в основной программе «1С:Розница» в справочнике «Номенклатура». Тип номенклатуры обязательно должен обозначаться как «Подарочный сертификат». Наименование сертификата можно ввести любое.
Если у сертификатов есть номера, то во вкладке «Серии» поставьте галочку «Использовать серии». По строке «Политика указания серий» отметьте «Справочное указание серий», введите номера сертификатов по кнопке «Создать». После этого вернитесь на вкладку «Основное» и в блоке «Подарочный сертификат» установите, будет ли подарочный сертификат с фиксированным или произвольным номиналом. Срок действия сертификата может быть с ограничением на дату, на период после продажи, а может быть без ограничений. После этого запишите введенную номенклатуру.
Далее необходимо, чтобы номенклатура появилась в «1С:РМК». Для этого запустите синхронизацию в настройках синхронизации в основной программе и перейдите в «1С:РМК». Здесь тоже запустите синхронизацию, чтобы данные загрузились. Теперь можно продавать сертификат. При выборе сертификата программа подскажет, какие номера доступны, кликните на один из таких номеров и нажмите кнопку «Подтвердить». Затем предложите покупателю выбрать способ оплаты и пробейте чек.
При этом сертификат — это твердое обязательство, если же хотите подарить покупателю сумму скидки, то удобнее использовать «промокоды».
Дисконтные карты
Дисконтные карты можно создавать в «1С:РМК» или в основной программе. Но предварительно в основной программе необходимо создать виды дисконтных карт на одноименной вкладке.
Укажите наименование, является ли карта именной или нет, участвует ли она в бонусных программах или нет. После внесения видов дисконтных карт можно создавать сами карты на вкладке «Дисконтные карты» основной программы или в «1С:РМК».
Если покупатель хочет получить дисконтную карту, нажмите «Данные покупателя» — «Новая карта» и введите необходимые данные — номер карты, имя, номер телефона. Удобно генерировать номер карты просто по телефонному номеру. Вид карты выберите из созданных в основной программе. После этого нажмите кнопку «Завести карту», карта будет создана в программе, и ее можно будет использовать при покупках.
Промокоды
Промокод настраивается, как и скидка, в основной программе. В «1С:Рознице» перейдите на вкладку «Автоматические скидки» и создайте новую скидку. Например, укажите, что при продаже в розницу на весь документ будет предоставляться скидка 5% при предъявлении промокода.
В качестве условия выберите «Предъявлен промокод». После этого станет доступна вкладка «Промокод».
Для каждого промокода можно установить ограничения или оставить их бессрочными, можно ввести количество применений. Если количество применений не указано, значит — без ограничений. Запишите введенные данные, перейдите в «1С:РМК».
Создайте чек, выбрав товарные позиции из номенклатуры, нажмите на кнопку «Скидка», и появится кнопка «Промокод». Кликнув по ней, укажите промокод и нажмите «Найти». Если данные введены правильно, скидка по предъявлению промокода сработает и можно пробивать чек.
Бонусы
Бонусная система настраивается в основной программе. Перейдите в «1С:Розницу» — «Продажи» — «Бонусы». Создайте бонусную программу, указав, где она будет работать: в опте, рознице или везде. Введите ограничение оплаты бонусами, например 50% от суммы чека можно оплатить бонусами. Укажите, чему равен один бонусный балл, например одному рублю. Если выбрать начисление с отсрочкой, баллы будут начисляться через один день.
Можно установить начисление бонусов в день рождения, указав количество баллов. Например, они начислятся за 7 дней до дня рождения и спишутся через 14 дней после него. То есть баллы будут действовать 21 день. Неиспользованные баллы можно списывать или нет. Если их нужно списать, поставьте галочку и укажите период, через который неиспользованные баллы будут списаны. Сохраните введенные условия по программе лояльности.
Перейдите в блок «Правила начисления бонусов». Создайте новое правило и укажите, что по данной бонусной программе в рознице будет начисляться, например, 5% с каждой покупки.
Создайте чек в «1С:РМК», выберите товары из номенклатуры, кликните по кнопке «Данные покупателя», найдите карту по номеру телефона. Вы увидите, сколько бонусов накопилось на карте покупателя, ими он может оплатить 50% суммы чека. Нажмите кнопку «Оплатить бонусами», выведется сумма доплаты.
Укажите способ оплаты и нажмите кнопку «Оплатить».
Полезные материалы:
- Подарки покупателям при продаже в розницу и оптом
- Как в «1С:Рознице» и «1С:УНФ» настроить акцию выдачи подарков на кассе?
- Как в «1С:Рознице» и «1С:УНФ» настроить акцию «3 по цене 2»?
- Промокоды
- Подарочные сертификаты
- Бонусы
- Дисконтные карты
Остались вопросы по работе в «1С:РМК»? С удовольствием ответим!
Бесплатная консультация от франчайзи «1С» в вашем регионе