
Для начала заходим в раздел меню Настройки — Подключаемое оборудование и проверяем положение флажка сканера штрих-кодов. При необходимости активируем его, после чего на экране появится проверочный QR-код, который нужно отсканировать. Убедитесь, что сканер штрих-кодов уже подключен к вашему компьютеру.
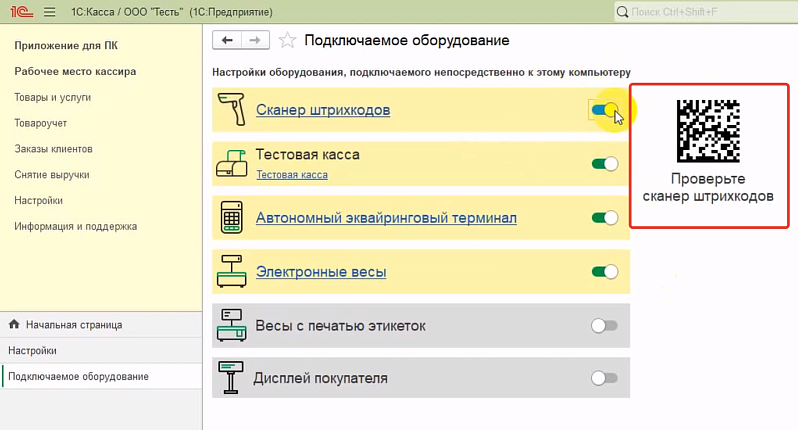
В случае, если сканер штрих-кодов настроен неправильно, появится предупреждение, а нам нужно разобраться в причинах и исправить ошибку. Для этого кликаем «Изменить настройки», далее открывается окно настроек сканер штрих-кода, в которым переходим на вкладку «Тест подключения». В этом окне появляется ещё один проверочный QR-код, который нужно отсканировать. После чего в нашем примере мы видим наиболее распространенную ошибку «Неверно настроен символ GS».
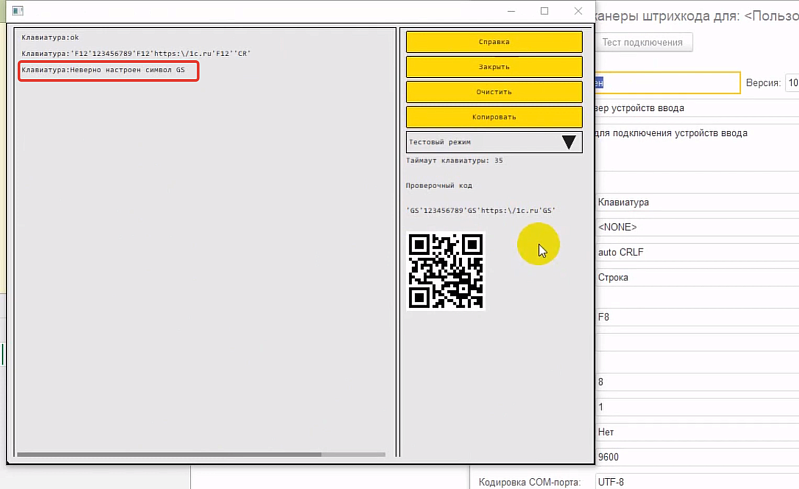
В данном случае у нашего сканера символ GS — это F12. Возвращаемся в настройки, находим символ GS и видим, что он действительно установлен неверно. Устанавливаем корректное значение.
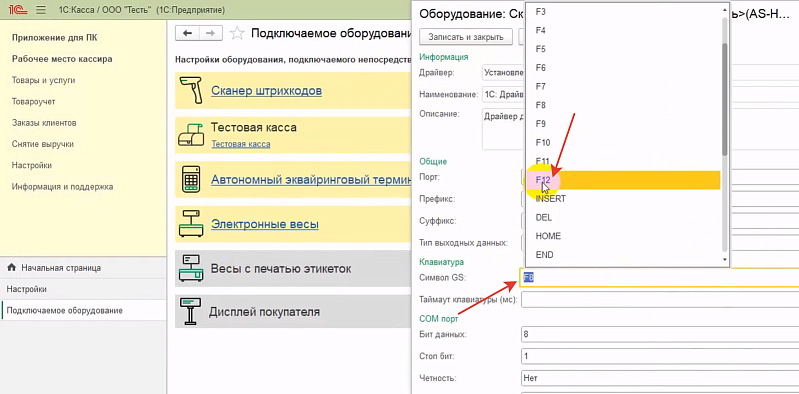
Затем снова заходим на вкладку «Тест подключения», сканируем проверочный QR-код и получаем корректный результат «Ваш сканер настроен правильно». Закрываем окно тестирования и кликаем «Записать и закрыть». Всё, вы готовы к работе!
Будет интересно:
— Как продавать маркированную слабоалкогольную продукцию в 1С:Кассе?
— Как подключить 1С:Кассу к серверу лояльности на примере 1С:Розницы


