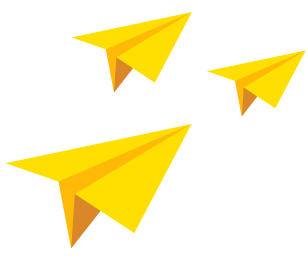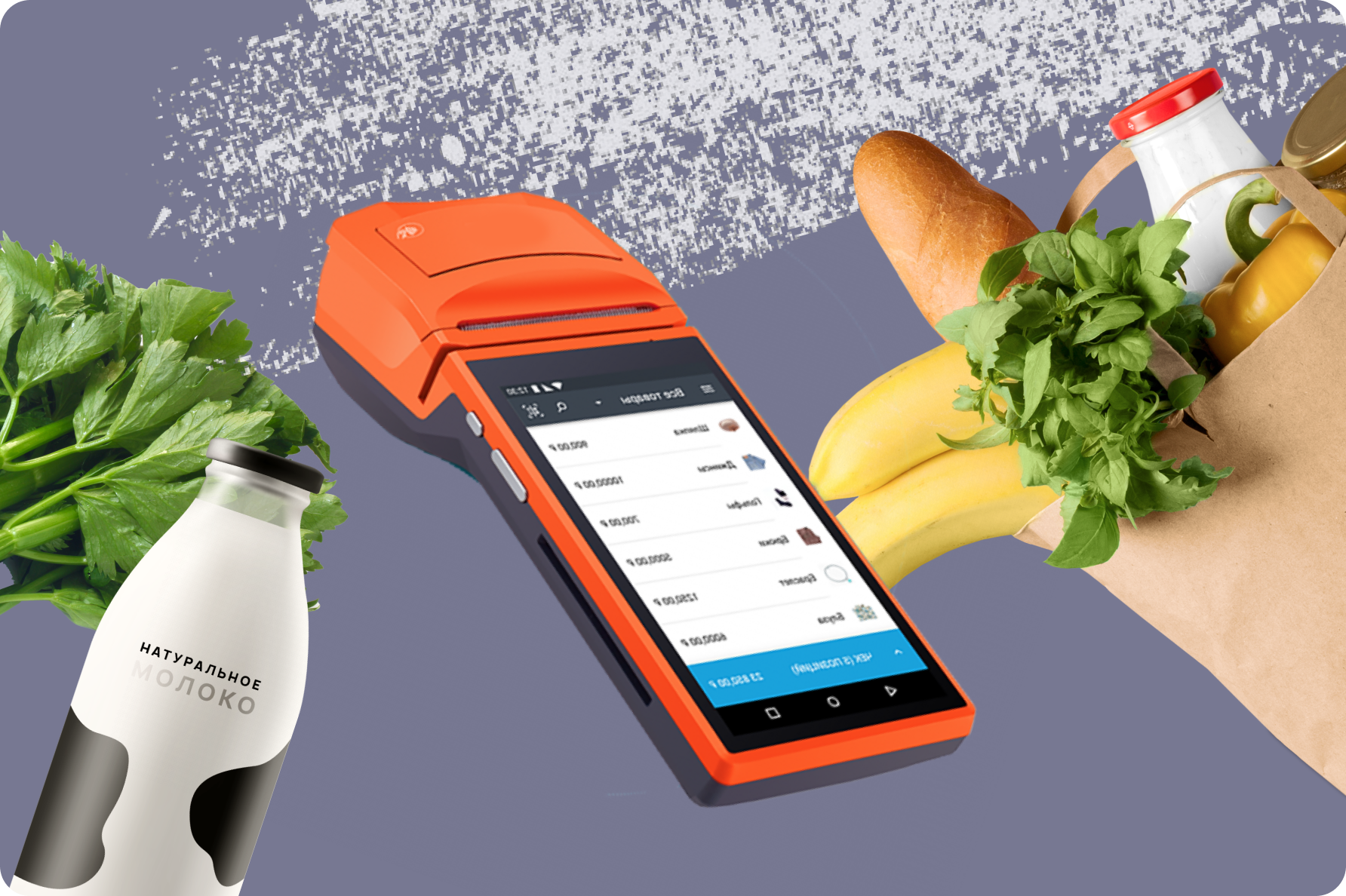
Начинаем настройку с программы «1С:Розница», для этого заходим в Настройки — Интеграции и выбираем пункт «1С:РМК, 1С:Касса, 1С:Мобильная касса». Обратите внимание, что приложение «1С:Касса» поддерживает работу только с одной организацией или ИП, поэтому в нашем примере будем использовать упрощённый режим налогообложения, предполагающий работу с одним кассовым аппаратом.
Запускаем «Помощник настройки обмена», выбираем вариант синхронизации данных через файл, вид подключения оставляем «Синхронизация данных через локальный или сетевой каталог», после чего кликаем «Далее».
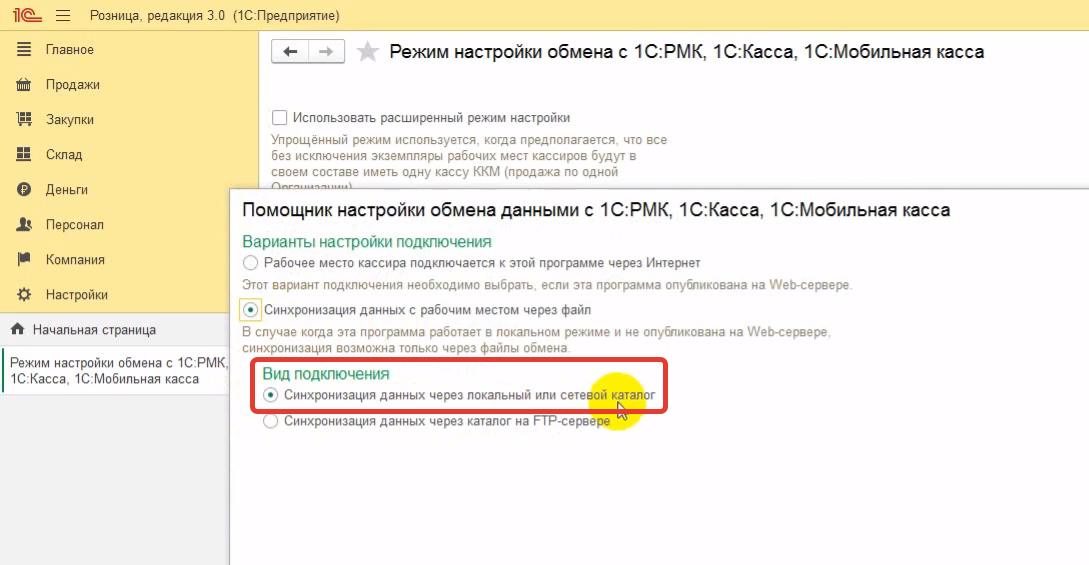
Теперь нужно выбрать каталог обмена, где будут храниться файлы с настройками синхронизации и данные обмена. Если обе программы установлены на одном компьютере, то в качестве места для хранения можно выбрать локальный диск. Если же программы установлены на разных компьютерах, в таком случае можно использовать флешку или задействовать внешнее хранилище на «ЯндексДиске».
В нашем примере настройка происходит на компьютере, где у пользователя уже есть аккаунт на «Яндексе», подключен «ЯндексДиск» и приложение «ЯндексДиска» установлено на ПК. Теперь выбираем заранее созданную папку, как в нашем примере, «exchange» и определяем её для хранения файлов. На скриншоте ниже видно, что адрес хранилища прописался на «ЯндексДиске» на компьютере, где установлена «1С:Розница». В поле «Архивировать файлы» ставим флаг, при этом пароль архива не задаём.
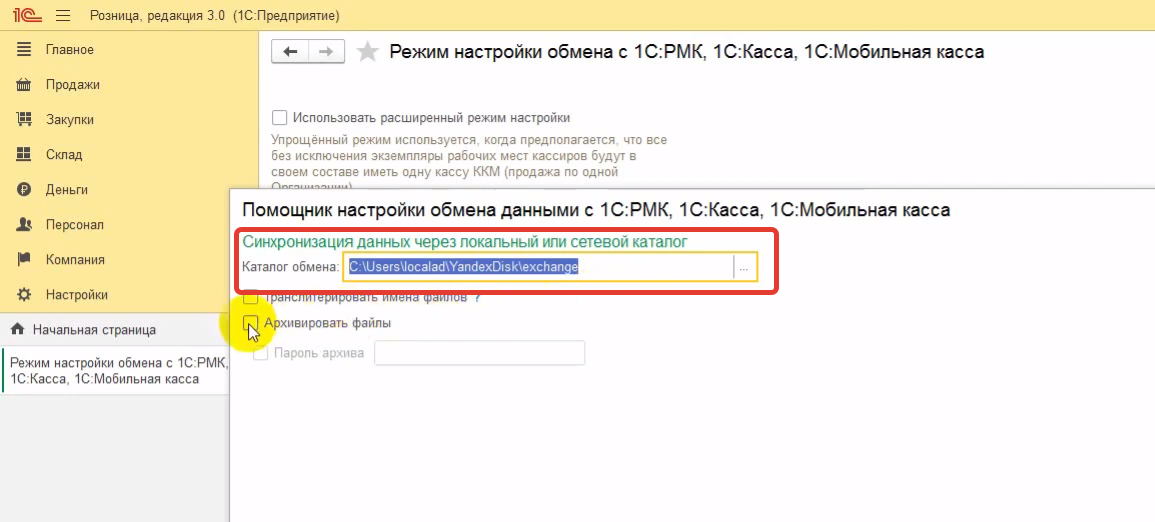
Кликаем «Далее» и выбираем дату, начиная с которой будут синхронизироваться документы. Затем нужно выбрать торговый объект, а именно розничный склад. Если такого объекта ещё нет, можно создать новый. Затем указываем вид цен, обратите внимание, что он должен быть розничный, после выбираем организацию и кликаем «Записать».
На следующем этапе надо создать «Кассу ККМ». Для этого переходим по ссылке, нажимаем «Создать», выбираем тип кассы «ККМ из другой программы, участвующей в обмене через Enterprise Data».
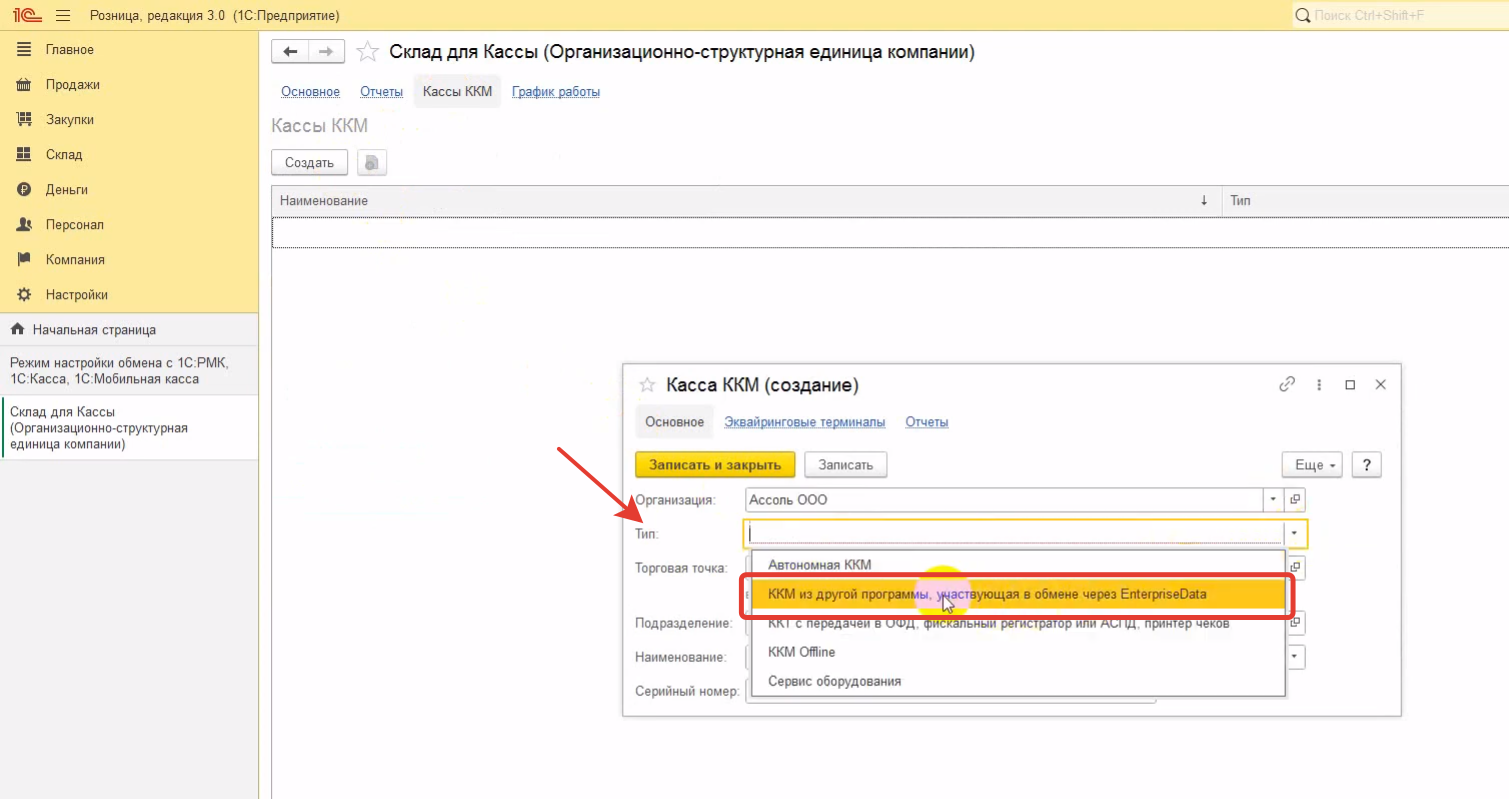
Торговая точка прописывается автоматически. Подразделение при необходимости можно поменять, далее нужно выбираем «Наименование» и назвать так, как вам удобно, для быстрой идентификации. А серийный номер указывать необязательно. После чего кликаем «Записать». Обратите внимание, что здесь же можно, если требуется для работы, настроить эквайринговые терминалы и отчёты.
Итак, наша «Касса ККМ» создана, теперь можно закрыть форму и открыть созданный ранее склад. Проверяем, что «Касса ККМ» прописалась, далее, если нужно выгружать остатки номенклатуры, ставим флаг в соответствующем поле. Далее аналогично: если вы работаете с программами лояльности, ставьте флаг в поле «Выгружать карты лояльности». Если работаете с заказами, активируйте поле «Выгружать заказы». Затем кликаем «Далее», после чего настройка синхронизации в этой завершается: файл с настройками записался во внешнее хранилище на «ЯндексДиске», а нам осталось нажать кнопку «Готово». После этого открывается список настроек синхронизации, проверяем, что в нём отображается новая настройка, после чего для продолжения настройки переходим в приложение «1С:Касса».
В нашем примере — новое приложение, которое пока не содержит данных и установлено на другом компьютере. Поэтому перед тем, как продолжить
Настройку, нам нужно зайти на этом компьютере на «ЯндексДиск» в папку Exchange. Там мы увидим новую папку АГ (название создано автоматически по
имени префикса). Открываем папку и находим файл с настройками синхронизации. Теперь его нужно открыть, например, с помощью «Блокнота» и заменить адрес каталога на «ЯндексДиске».
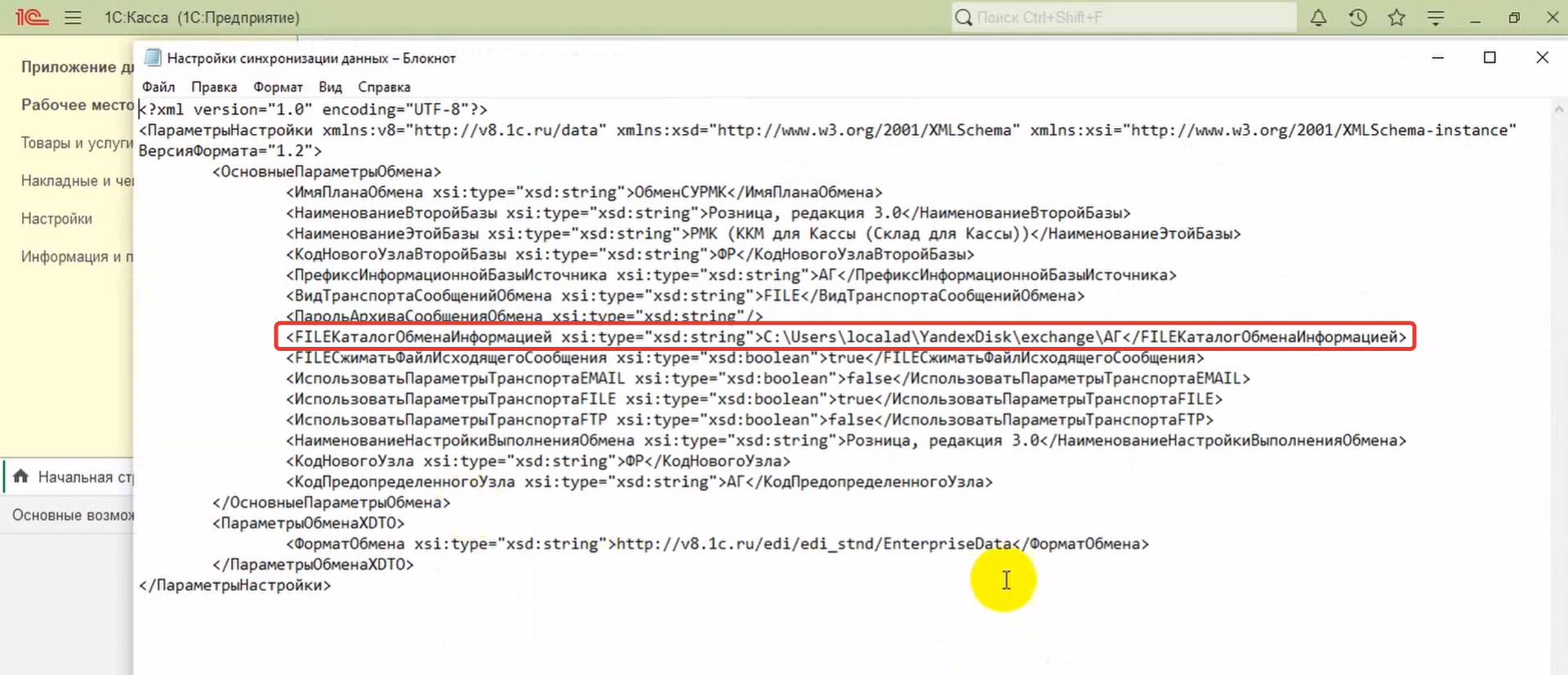
Это нужно сделать потому, что файл был прописан относительно компьютера,на котором установлена «1С:Розница», а нам нужен здесь адрес относительно компьютера, на котором установлено приложение «1С:Касса».
На скриншоте ниже показано, какой именно адрес нужно скопировать и вставить в файл. После чего файл можно сохранить и закрыть.
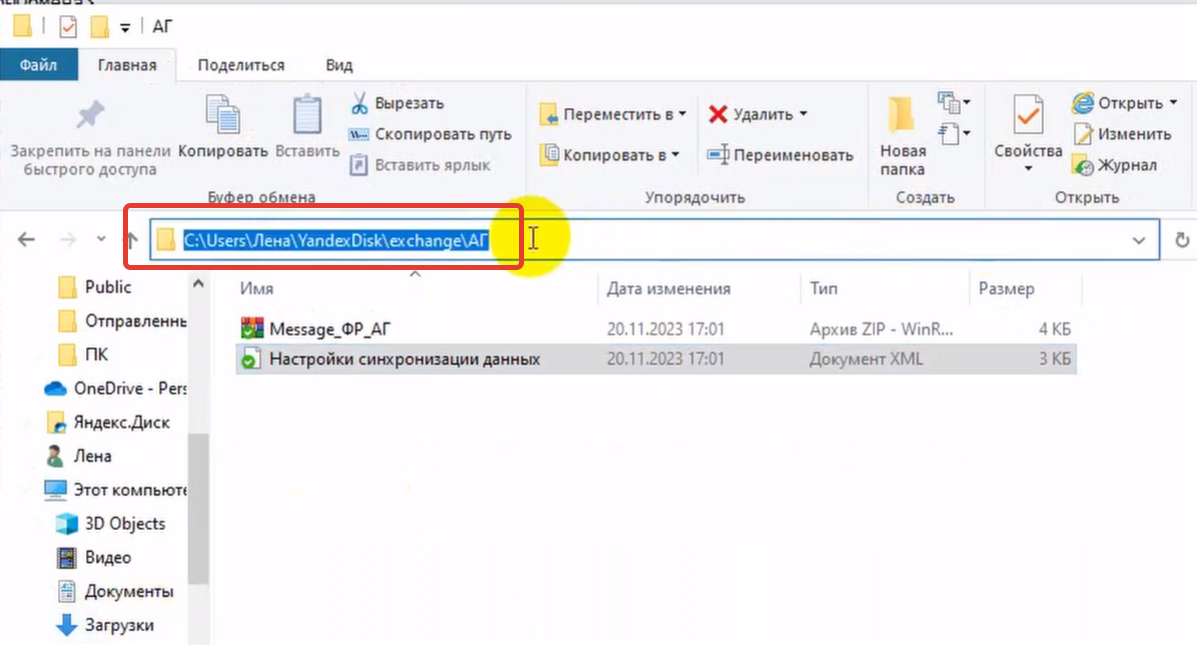
Теперь в приложении «1С:Касса» заходив в Настройки — Синхронизация данных, выбираем «Подключение в качестве внешнего рабочего места кассира» к «1С:Рознице» и приступаем собственно к подключению и кликаем «Начать настройку».
Так как в программе «1С:Розница» настройки мы уже сделали, кликаем «Сделано», после чего выбираем вариант «Загрузить файл настроек». Далее переходим на «ЯндексДиск» в папку Exchange — папка АГ и выбираем файл с настройками. Файл загрузился в приложение «1С:Касса», теперь переходим к подключению. Если вы используете заказы клиентов и ведёте учёт справочных остатков, то здесь же предварительно проставьте флаги в соответствующие поля и после кликните «Начать подключение».
Для этого переходим в управляющую программу «1С:Розница» и запускаем синхронизацию с приложением «1С:Касса». Имейте в виду, что выгрузка данных может занять продолжительное время, поэтому наберитесь немного терпения. После завершения синхронизации возвращаемся в приложение «1С:Касса» и нажимаем кнопку «Ок». Теперь синхронизация действительно полностью завершена, а данные — получены.
Осталось зайти в Настройки — Организация и сотрудники, внести данные в поле «Система налогообложения» и кликнуть «Готово». После этого из управляющей программы в приложение «1С:Касса» выгружается список сотрудников и номенклатура товаров и услуг. Остался финальный штрих: для окончательной настройки приложения «1С:Касса» в качестве внешнего рабочего места кассира в управляющей конфигурации остаётся только завершить настройку рабочего места.
-
Встроенное универсальное рабочее место кассира
-
Работа с маркированным товаром и алкоголем (ЕГАИС)
-
Приёмка и учёт остатков товаров
-
Работа с накладными, УПД, инвентаризация, списания, оприходования
-
Назначение минимальной цены и цены по акции
-
Ручные, накопительные и постоянные скидки
-
Печать ценников и этикеток, шаблоны штрихкодов, выгрузка в весы с печатью этикеток
-
Выгрузка заказов из интернет-магазинов на 1С-Битрикс и 1С-UMI
-
Встроенная возможность работать с ЭДО
-
Несколько СНО
С информацией о системе «1С-Просто» и входящих в ее состав решениях можно ознакомиться на сайте. Информация для партнеров фирмы «1С» размещена здесь. Дополнительные инструкции по настройке решений «1С-Просто» размещены на нашем Youtube-канале. Если у вас еще остались вопросы, то задавайте их нам по адресу prosto@1c.ru или в канале Telegram.
Будет интересно:
— Рабочее место кассира: как организовать, чтобы не переплатить и не пожалеть?
— Как авторизоваться в рабочем месте кассира (РМК) в 1С:Рознице и 1С:УНФ 3.0
— Как навести порядок в розничном магазине и сделать его более прибыльным
— Как в 1С:Рознице и 1С:УНФ создать шаблон этикетки и ценника?
Нужно подобрать программу 1С, оборудование для торговли или готовое решение? Проконсультироваться по автоматизации бизнеса?
Отправьте заявку на консультацию и партнёр 1С из вашего региона вам поможет. Консультация полезная и бесплатная.