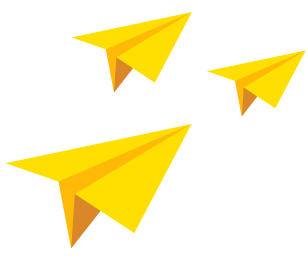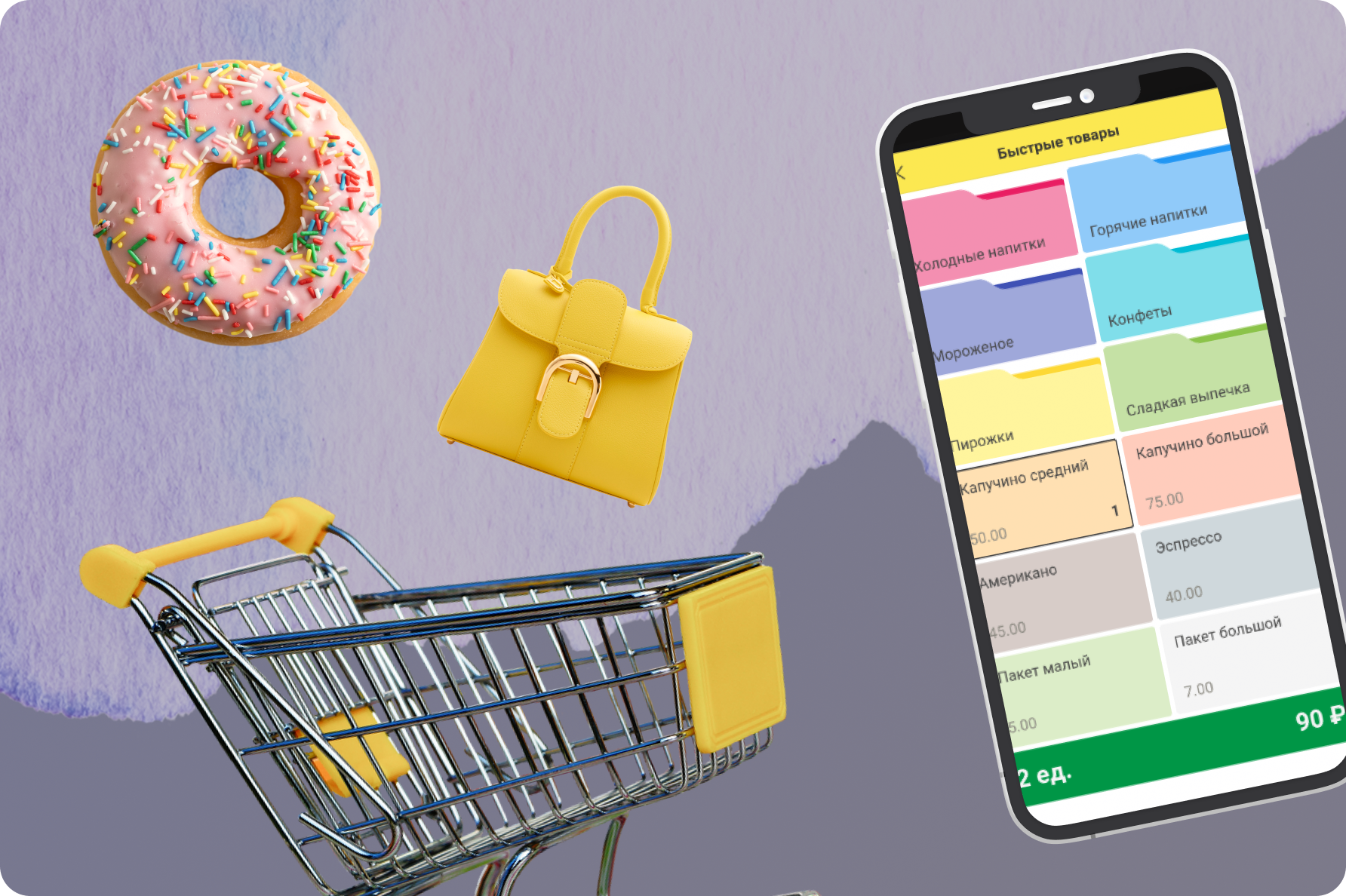
Итак, интеграцию «1С:Мобильной кассы» начинаем в «1С:УНФ», для этого заходим в Настройки — Интеграции — 1С:РМК, 1С:Касса, 1С:Мобильная касса.
Будет не лишним напомнить, что «1С:Мобильная касса» поддерживает работу только с одной организации или ИП, поэтому здесь будем использовать упрощённый режим, который позволяет задействовать только одну кассу ККМ.
Далее кликаем «Запустить помощник настройки обмена», указываем дату, начиная с которой будут синхронизироваться документы и выбираем торговый объект. Обратите внимание, что торговый объект должен иметь тип «Розничный склад».
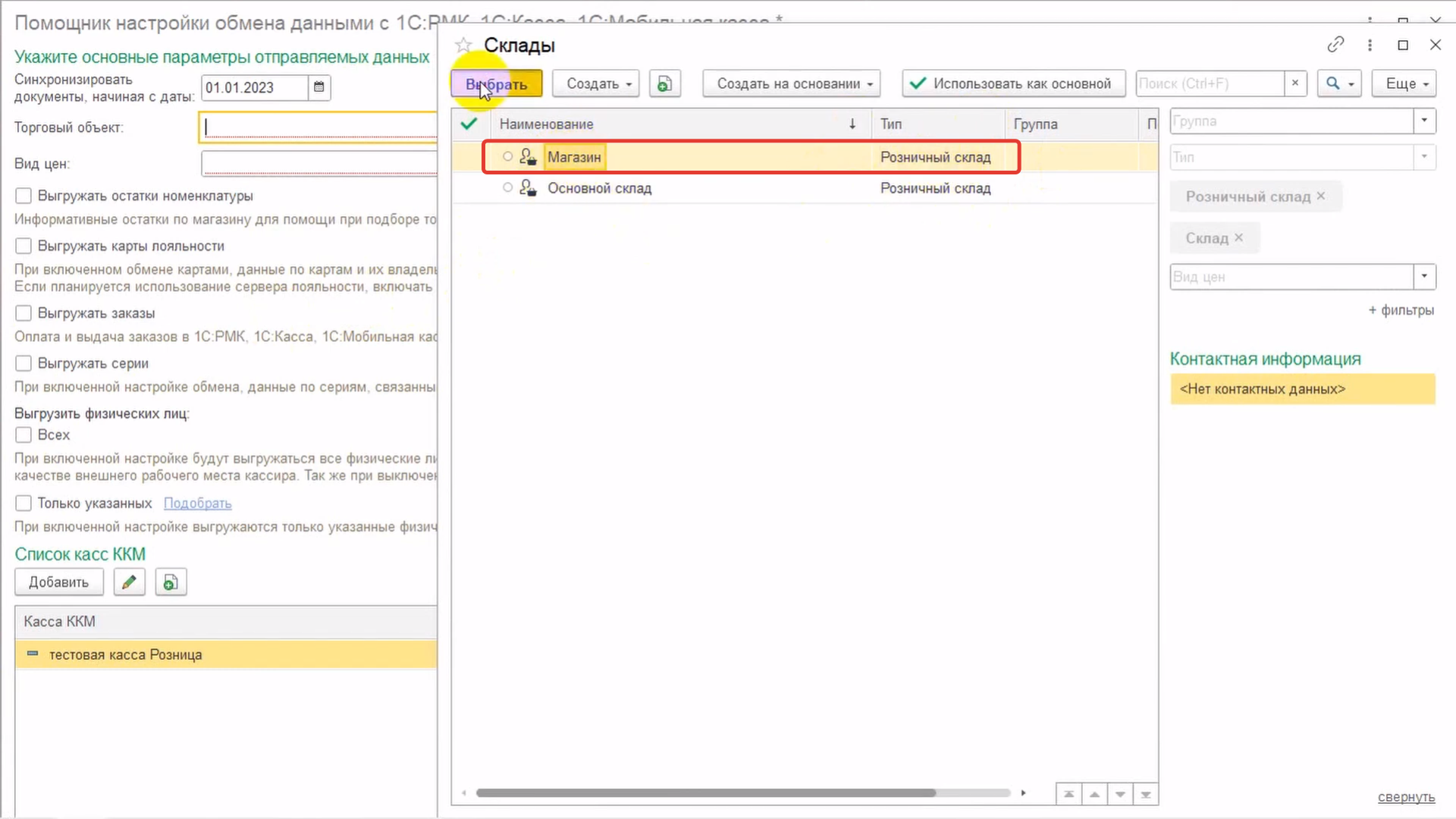
Поэтому выбираем «Магазин», а затем указываем вид цены «Розничная цена», после чего определяем, какие нам нужны опции и проставляем флаги в соответствующих полях. Например, указываем, что нам надо выгружать остатки номенклатуры, выгружать заказы (при условии, что вы с ними работаете) и т. д. Обратите внимание: активировать опцию «Выгружать карты лояльности» не нужно, так как «1С:Мобильная касса» работает с картами лояльности только через сервер лояльности, опубликованный в старшей конфигурации. Также не нужно ставить флаг в поле «Выгружать серии», так как «1С:Мобильная касса» не принимает серии товаров.
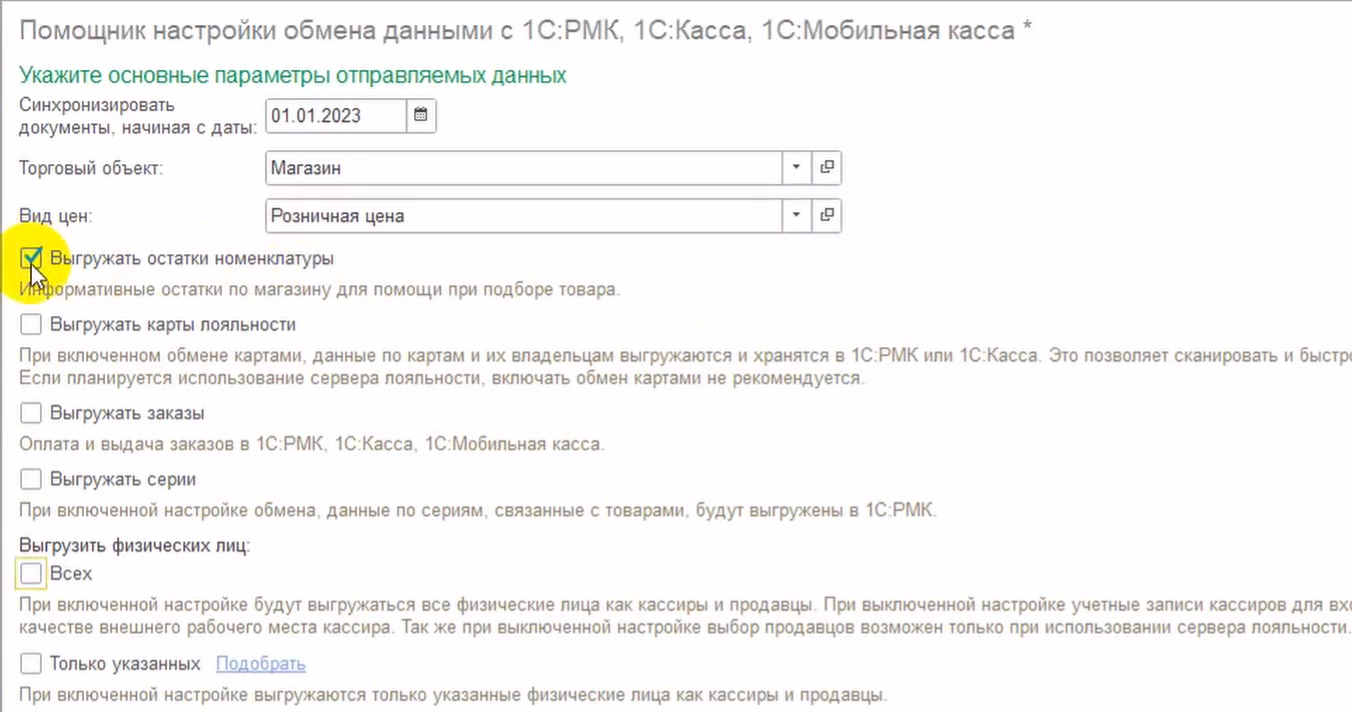
Теперь нужно добавить кассу ККМ. Для создания новой кассы кликаем «Добавить», выбираем организацию, указываем тип «Касса ККМ из другой программы, участвующая в обмене через EnterpriseData» и выбираем торговую точку. Затем придумываем понятное название, чтобы быстрее находить кассу в списке, а в поле «Серийный номер» вводим уникальный идентификатор, в качестве которого можно использовать серийный или заводской номер кассового аппарата. Как всё должно выглядеть в программе — на скриншоте ниже.
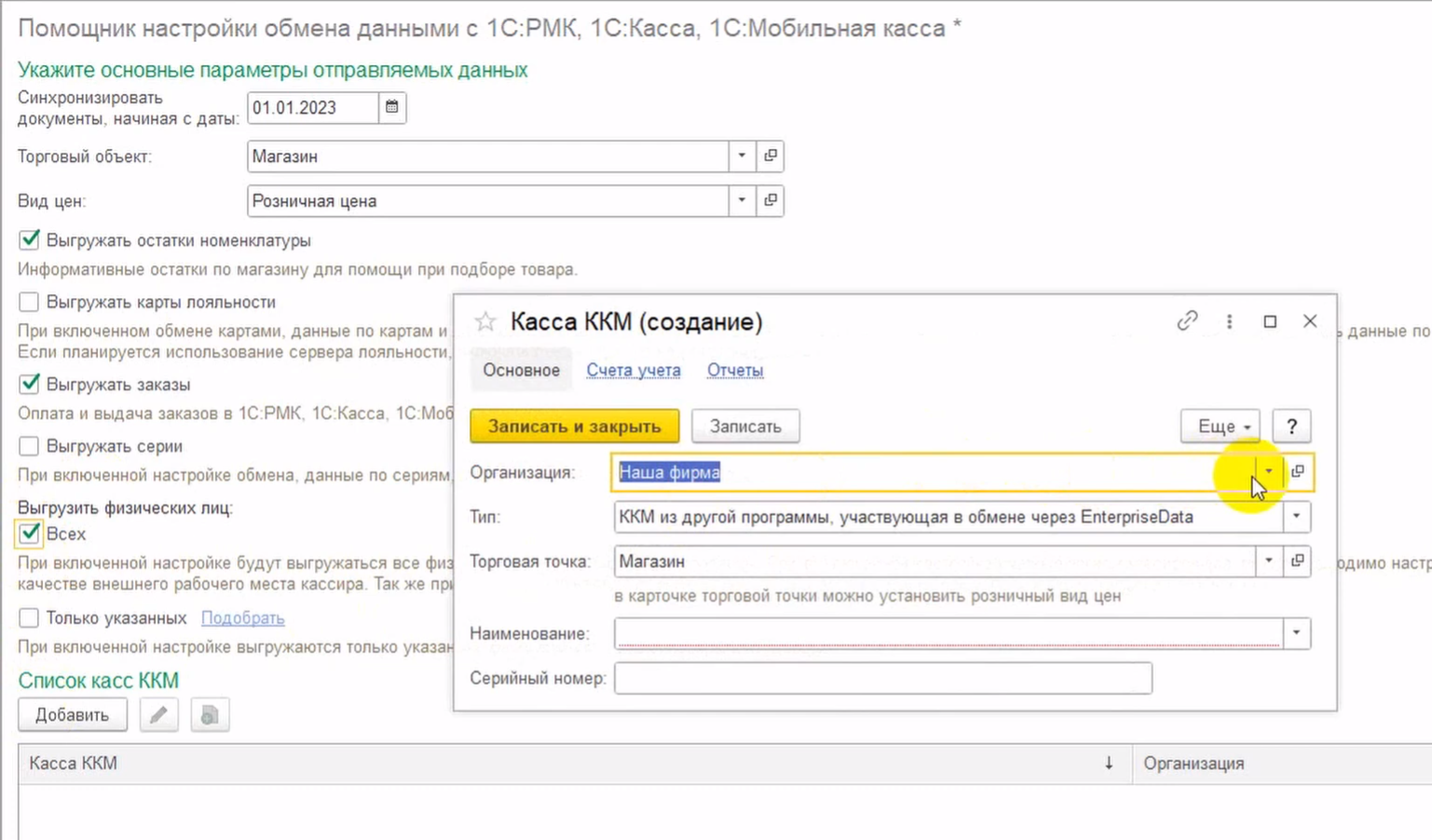
После того, как все поля заполнены, нажимаем «Записать и закрыть», и видим, что в списке касс появилась новая касса ККМ. Кликаем «Далее», после чего настройка синхронизации в этой программе завершена. «1С:УНФ» сформировала коды подключения в формате pdf-файла, осталось этот файл нужно сохранить на ПК.
После завершения синхронизации открывается список настроек, где мы видим новую настройку «РМК (ККМ для МК (Магазин)». Этой настройке присвоен случайным образом префикс «РЛ». Теперь открываем наш файл с кодами, который мы сохранили на компьютере и видим сохранённые настройки, код «РЛ», адрес конфигурации «1С:УНФ» в облаке Фреша и сформированный QR-код, который упрощает настройку синхронизации.
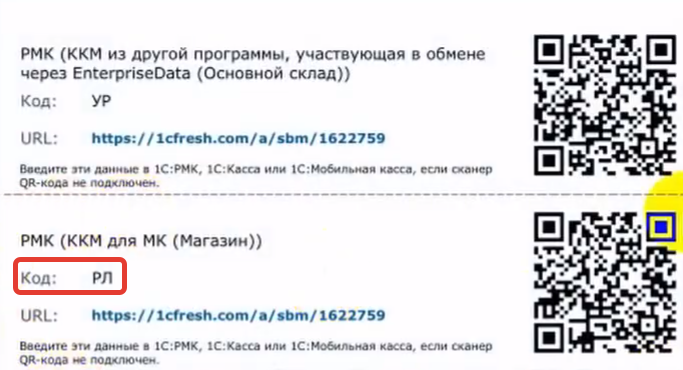
Для продолжения работы переходим в приложение «1С:Мобильная касса» и идём в меню в раздел Настройки — Синхронизация. В параметрах синхронизации выбираем вариант «Сканировать QR-код настроек», проверяем, те ли параметры загрузились и нажимаем «Да, заполнить». Теперь остаётся ввести пароль, который вы используете при входе в аккаунт в облачную «1С:УНФ». Обратите внимание: здесь должен быть указан пользователь с ролью «Полные права».
На этом же этапе при необходимости можно произвести донастройку: включить или выключить автоматический обмен и выбрать интервал обмена, например, один раз в час. Также на этой вкладке можно включить или выключить выгрузку марок товаров. После кликаем «Создать настройку синхронизации». Готово!
Теперь в приложении «1С:Мобильная касса» нужно запустить синхронизацию, чтобы получить данные из «1С:УНФ». Это можно сделать сразу же на этой странице приложения. Либо при необходимости с начальной страницы приложения. Обратите внимание, что при синхронизации первоначальный обмен данными может занять продолжительное время.
В дальнейшем, если вы включили опцию «автоматический обмен», то синхронизация будет осуществляться при запуске приложения, после закрытия кассовой смены, а также через указанное время после последней синхронизации.
С информацией о системе «1С-Просто» и входящих в ее состав решениях можно ознакомиться на сайте. Информация для партнеров фирмы «1С» размещена здесь. Дополнительные инструкции по настройке решений «1С-Просто» размещены на нашем Youtube-канале. Если у вас еще остались вопросы, то задавайте их нам по адресу prosto@1c.ru или в канале Telegram.
Будет интересно:
— Как настроить список избранных товаров в 1С:Мобильной кассе?
— 5 фишек 1С:УНФ, которые сэкономят вам деньги
— Как в 1С:Рознице и 1С:УНФ создать шаблон этикетки и ценника?
— Как продавать на Ozon из 1С:Розницы и 1С:УНФ 3.0
Нужно подобрать программу 1С, оборудование для торговли или готовое решение? Проконсультироваться по автоматизации бизнеса?
Отправьте заявку на консультацию и партнёр 1С из вашего региона вам поможет. Консультация полезная и бесплатная.