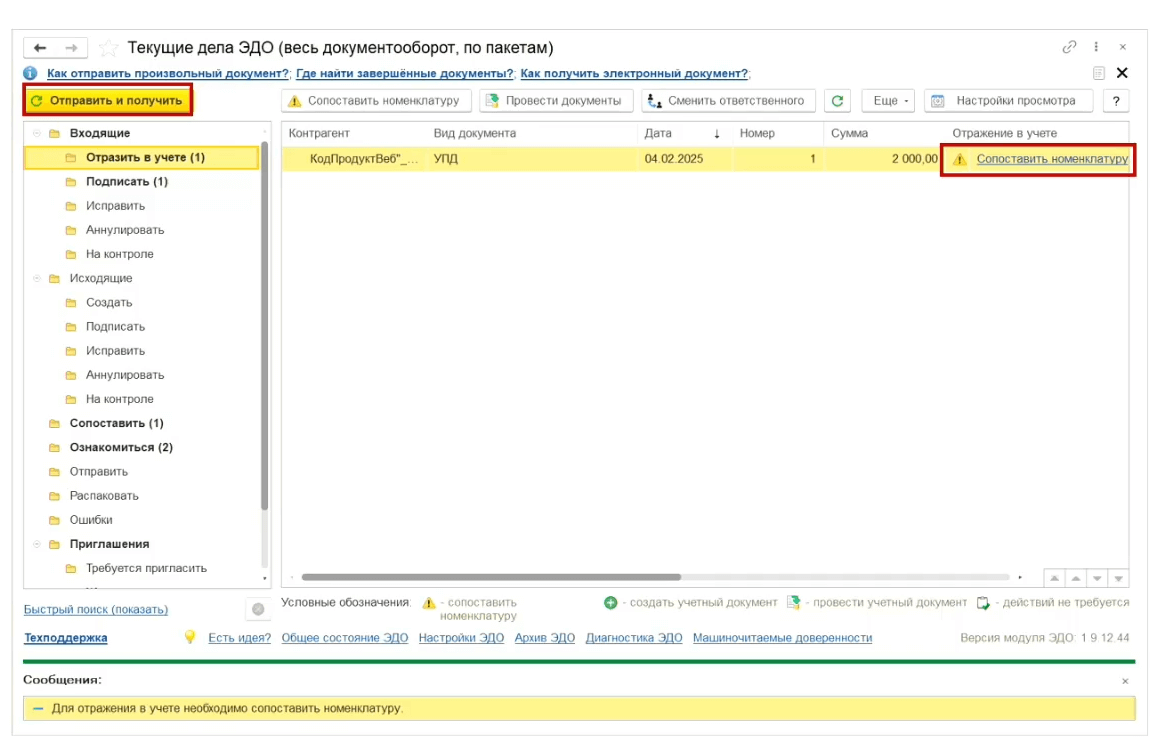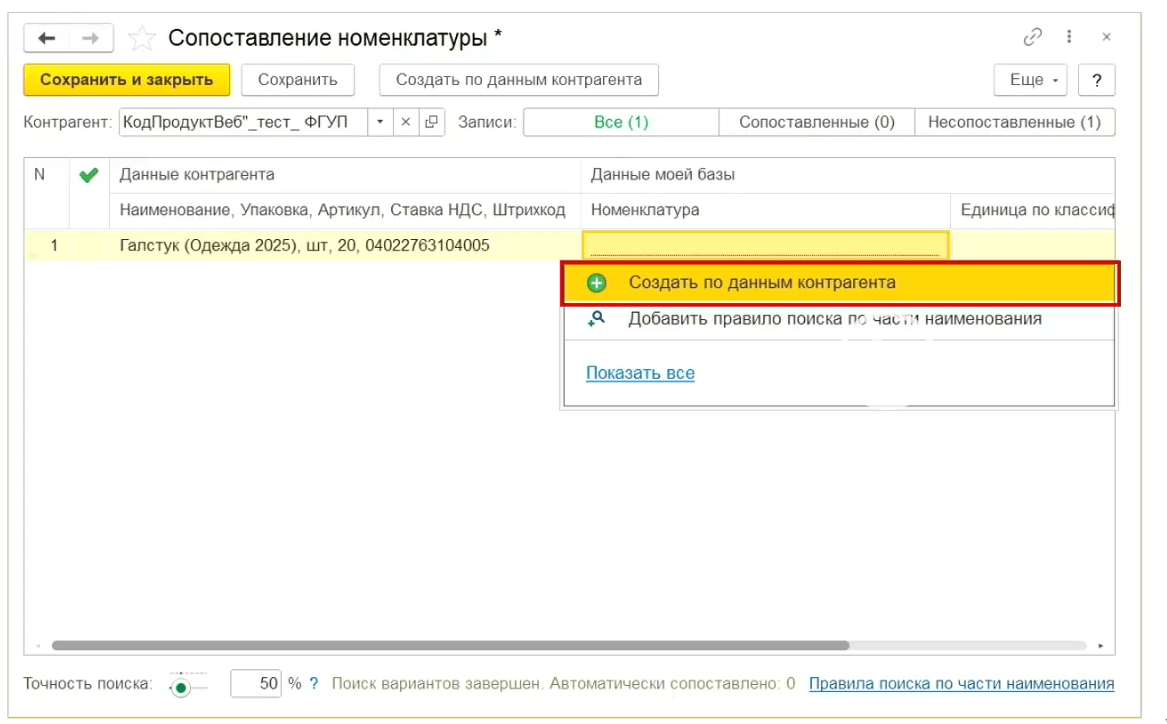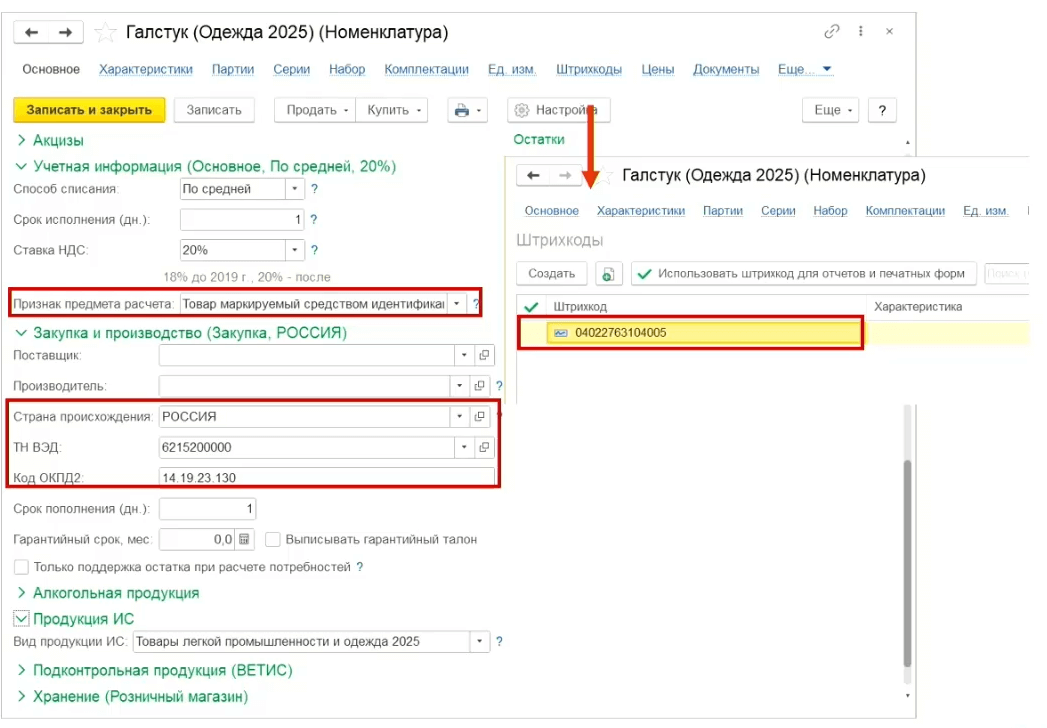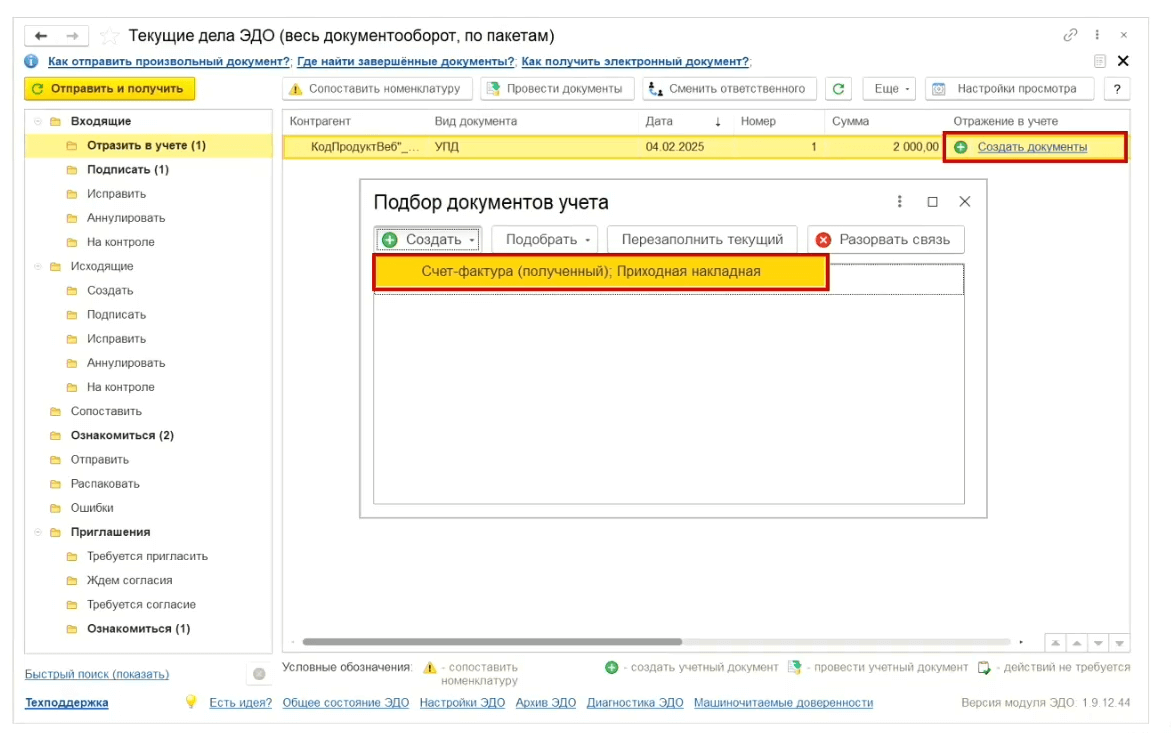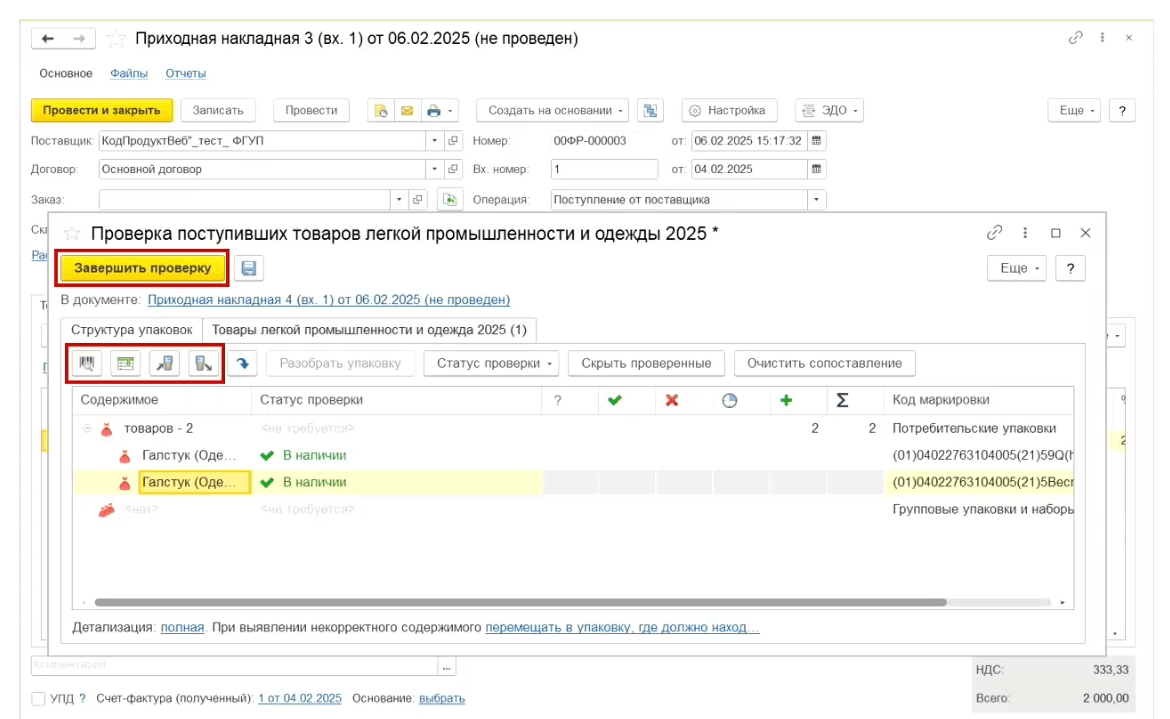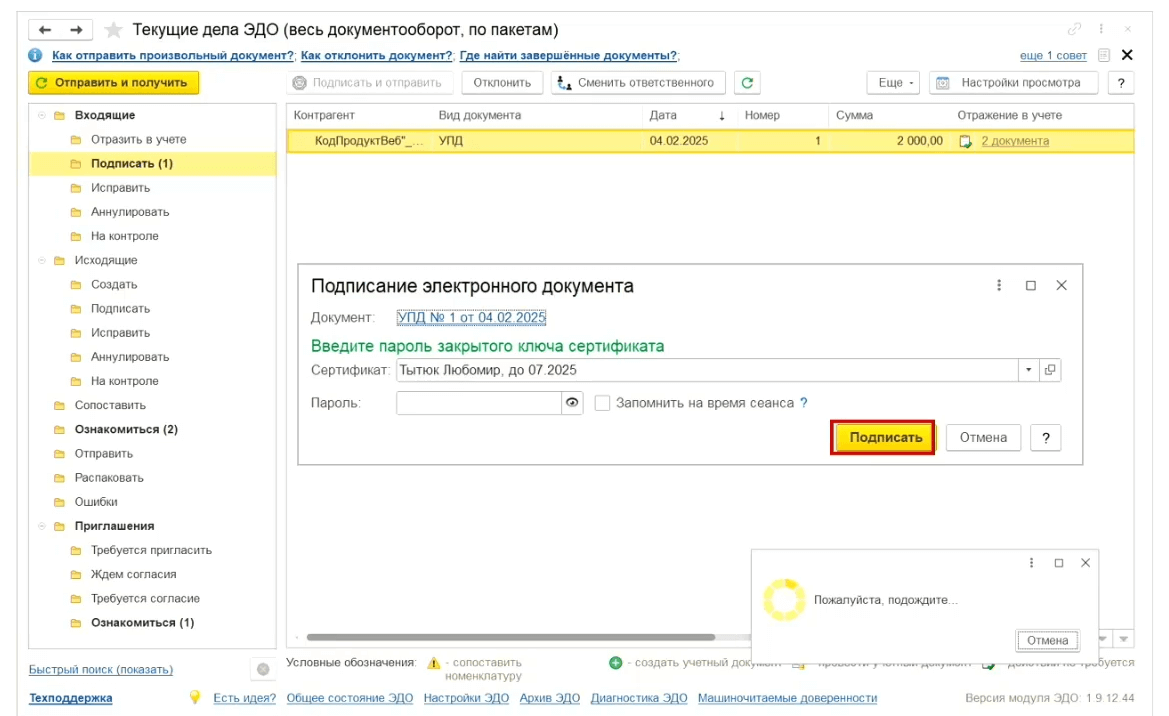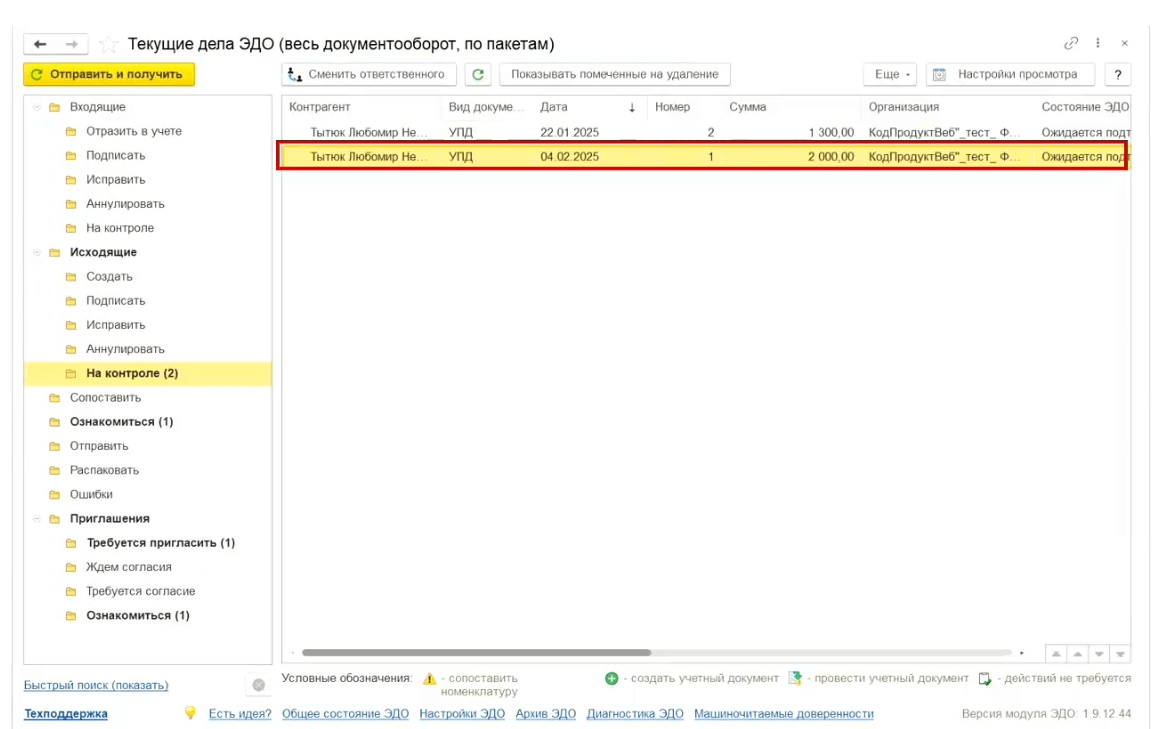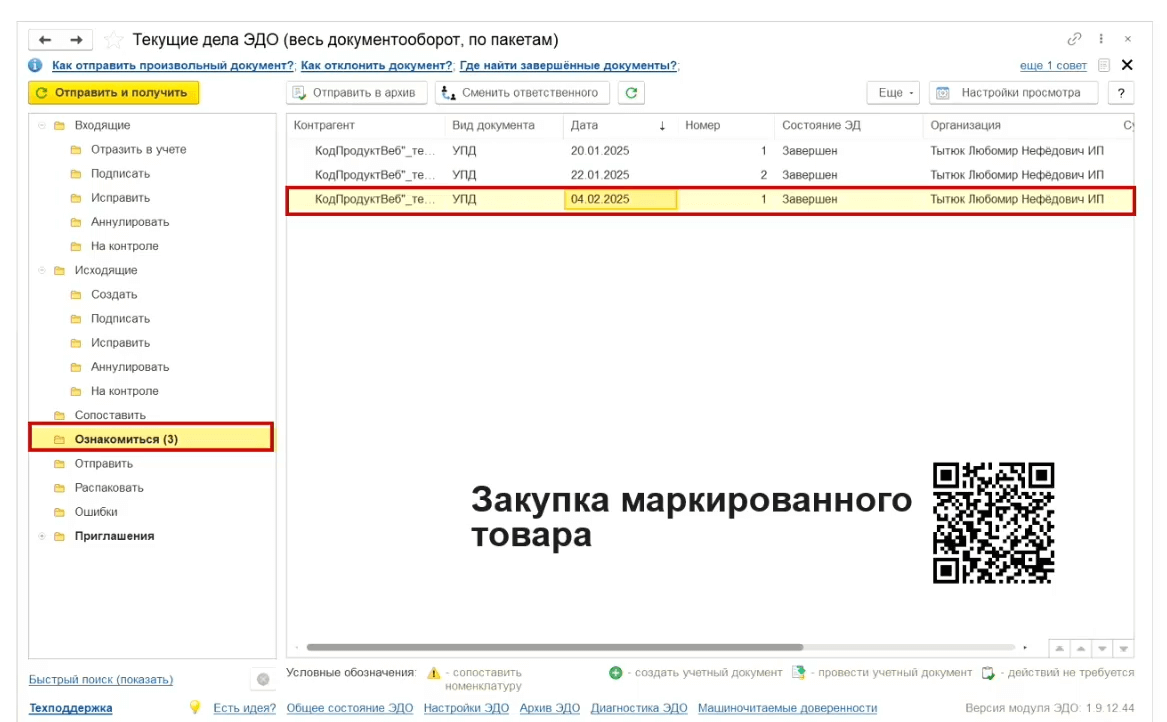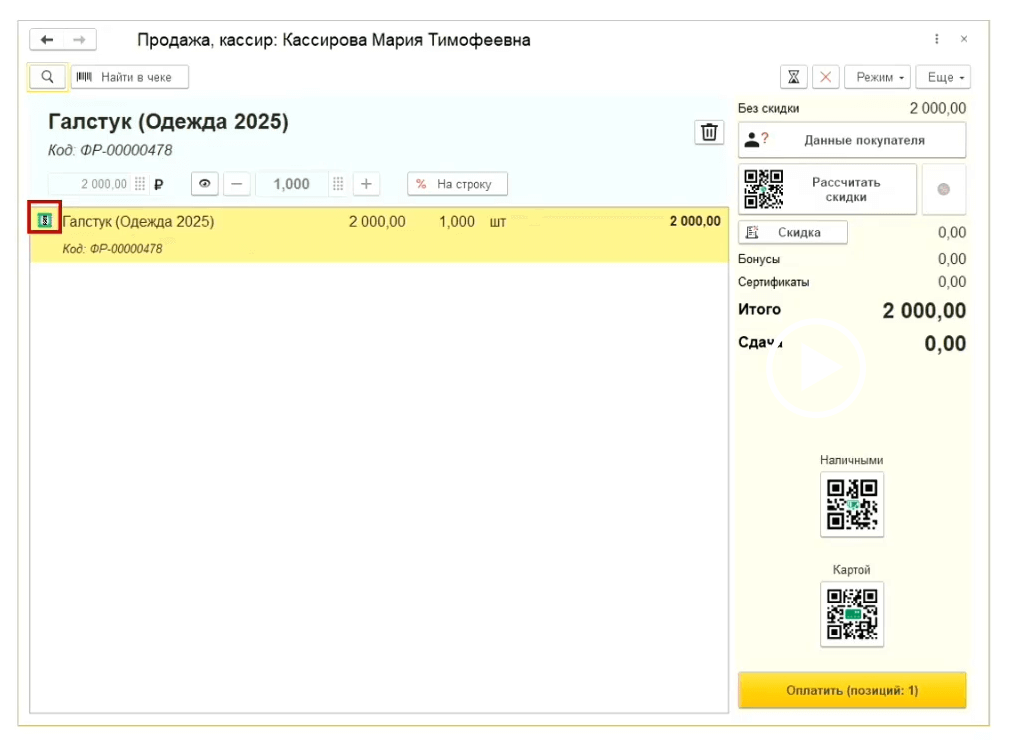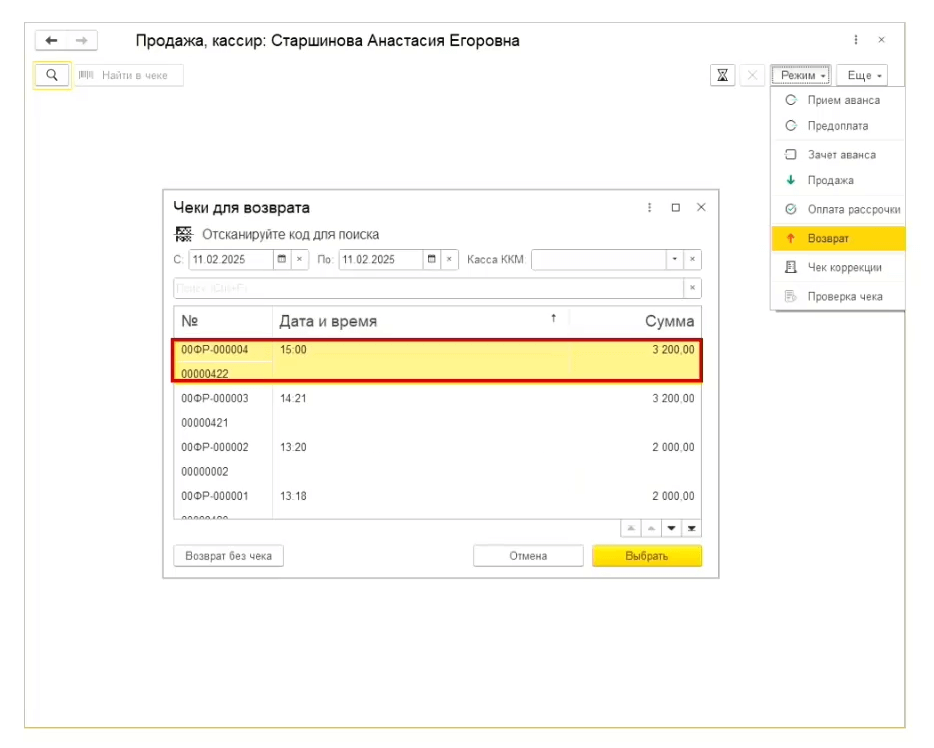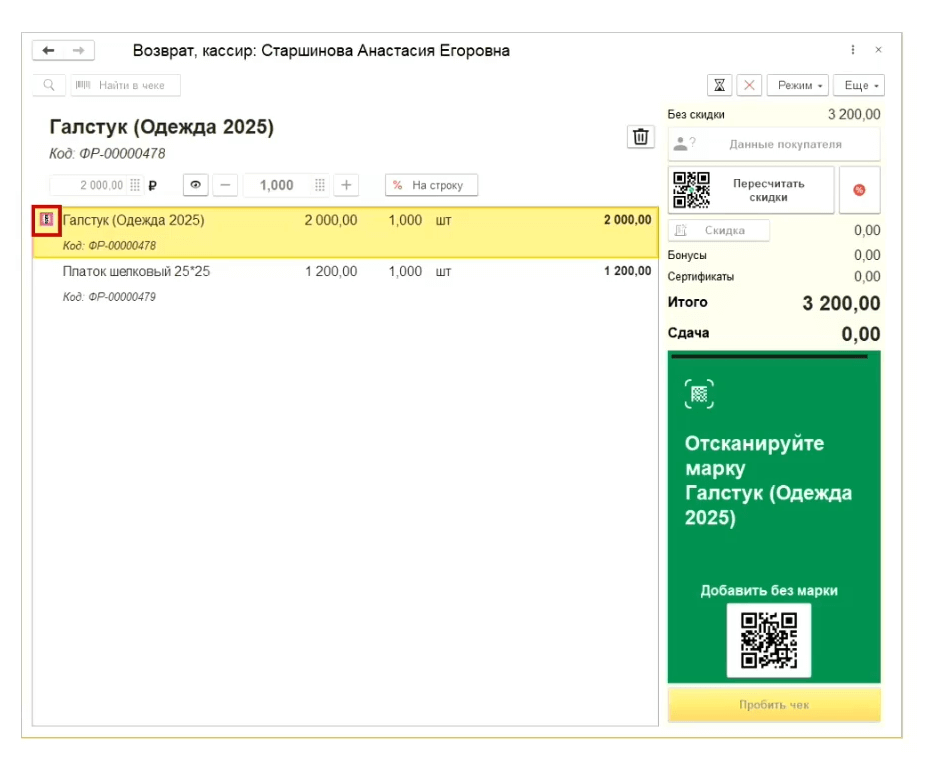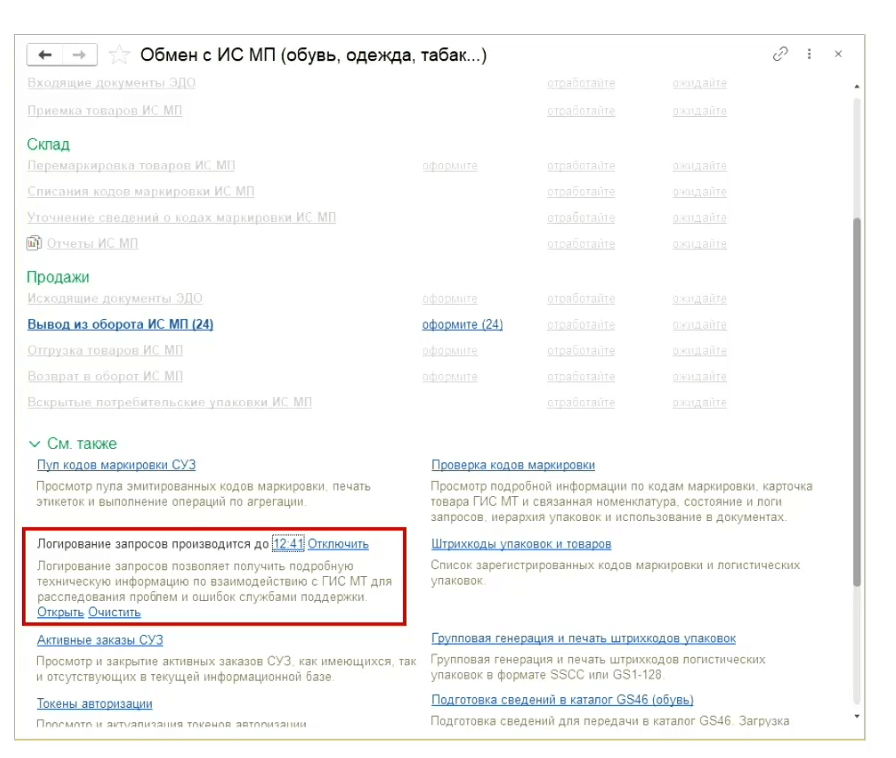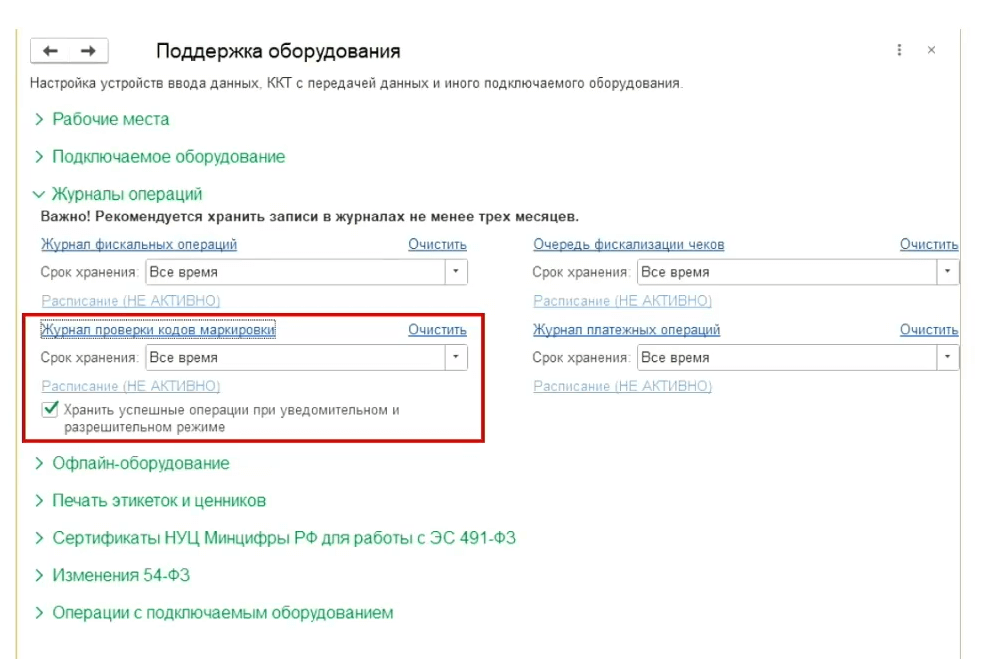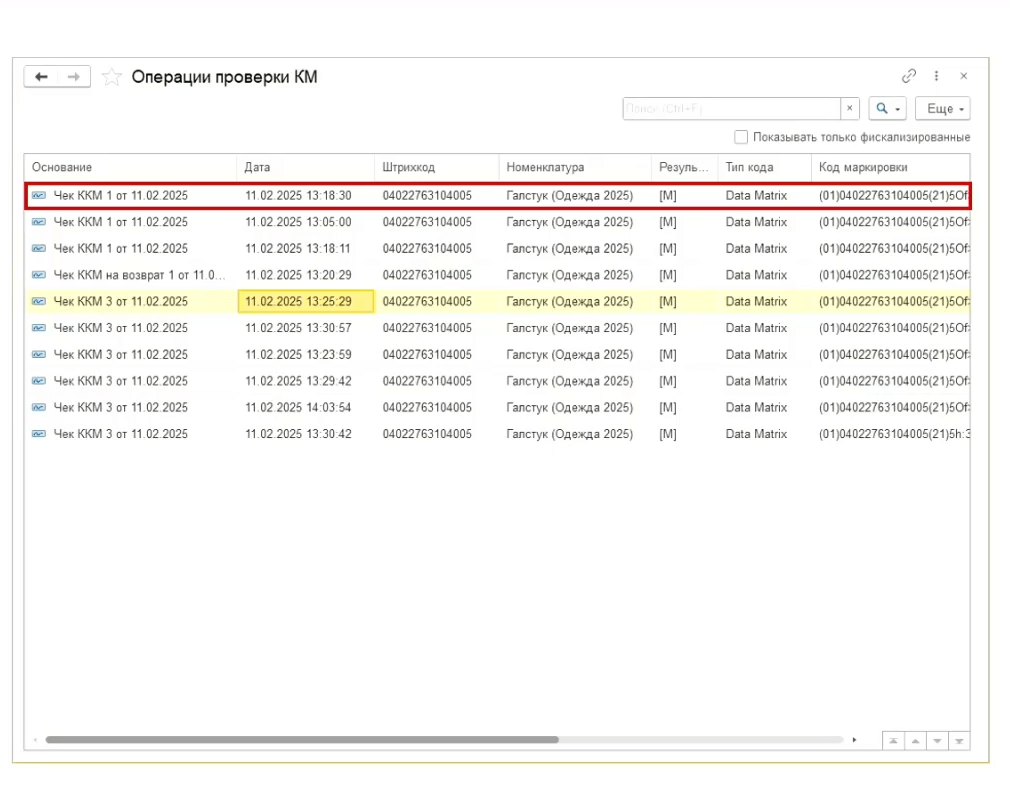1. Поступление по ЭДО
Чтобы отразить поступление маркированного товара от поставщика, нужно в рабочем месте ответственного за электронный документооборот в разделе «Компания» группе «Сервис» пункте «Текущие дела ЭДО» нажать кнопку «Отправить и получить».
Первая папка, в которой окажется входящий электронный документ, — это «Отразить в учете».
Если поступает новый товар, для которого еще нет товарной карточки, нужно выполнить сопоставление. Уведомление об этом появится в нижней части окна программы.
Создание карточки товара
В поле «Номенклатура» можно либо выбрать товар в базе, либо создать новый. Поскольку по ЭДО вы будете получать новые маркированные товары, удобнее создать карточку на основе информации из универсального передаточного документа (УПД). Сделать это просто — по кнопке «Создать» в форме сопоставления номенклатуры.
В карточке нужно правильно указать категорию и проверить, заполнена ли учетная информация — коды ТН ВЭД, ОКПД, установлен ли признак предмета расчета — «Товар, маркируемый средством идентификации, имеющим марку», и вид продукции — «Товары легкой промышленности и одежда 2025».
Перейдя по штрихкоду, увидите, какой GTIN присвоен этой продукции. Чтобы сохранить карточку, нажмите на кнопку «Записать и закрыть».
В форме сопоставления образуется пара: товар поставщика и созданная карточка товара. Эта пара сохраняется в базе, и при следующей поставке товар с этим кодом GTIN уже не потребуется сопоставлять.
Создание документов учета
Если в поставке несколько новых товаров, процесс нужно повторить для каждого из них. После сопоставления всех товаров создайте документ. Кликните по ссылке и выберите, что будете создавать.
Проверка кодов маркировки
В документе поступления можно проверить марку. Для этого откройте форму проверки маркированных товаров, выберите, какую именно категорию товаров будете проверять.
В форме проверки марок поступившей продукции есть две группы учета: по индивидуальным маркам или по кодам упаковки. При помарочной приемке нужно открыть первую группу и начать считывать марки.
Если данные марок на товаре и в УПД совпадают, в накладной появятся зеленые галочки. Можно сохранить изменения, закрыть форму и провести документ.
Если возникнут расхождения, программа их автоматически выявит, будет составлен акт расхождений.
Счета-фактуры связаны с приходными накладными. Проверьте сумму и проведите документ. Затем можно нажать кнопку «Подписать» и отправить подтверждение о приемке.
После отправки документа он перемещается из папки «Подписать» в папку «На контроле». УПД направляется поставщику.
Завершение документооборота
В папке «На контроле» документ будет находиться до подтверждения поставщиком. После этого УПД в обеих базах, и у поставщика, и у покупателя, переместиться в папку «Ознакомиться». В систему «Честный знак» поступает информация о том, что товар сменил владельца.
2. Продажа в рабочем месте кассира (РМК)
Проверка средствами ККТ
Для того чтобы продать товар, нужно отсканировать марку. Пока не все остатки промаркированы, в обороте находятся маркированные и немаркированные товары. Поэтому рекомендуется сразу считывать марку на этикетке. Программа проанализирует код марки, выделит из него GTIN и по нему найдет в базе товарную карточку, созданную при поступлении УПД.
После сканирования марки проводится проверка статуса средствами контрольно-кассовой техники (ККТ). Программа предупредит об ошибке формата марки.
Для работы в разрешительном режиме не может использоваться ККТ с форматом фискальных данных 1.0.5. Поэтому нужно обновить программное обеспечение, прошивку и драйвер кассового аппарата. Если вы используете одну из последних версий «1С:Розницы» или 1С:УНФ, то программа сама проверит, какая версия драйвера установлена на вашем компьютере, и подскажет, если она устарела.
Затем выполняется проверка в системе «Честный знак», и здесь тоже возможны предупреждения о том, что марка не зарегистрирована в ИС МТ, выведена из оборота, товар или владелец не соответствует данным ИС МП. Продукцию с такими марками продавать нельзя.
Если код прошел проверки, символ марки в программе станет зеленым. Это значит, что товар можно продавать.
Далее нужно выбрать способ оплаты на экране и пробить чек. При этом программа автоматически сформирует электронный пакет для отправки оператору фискальных данных (ОФД) и перенаправит его в систему «Честный знак». Это означает, что продажа завершена.
Возврат маркированного товара
В случае возврата проданного товара может потребоваться смена пользователя. Если у кассира нет права оформлять возврат, должен подключиться старший кассир, зайти в РМК и выбрать в выпадающем меню пункт «Возврат». Затем следует найти нужный чек в списке или с помощью сканирования QR-кода на бумажном чеке.
На экране отразится полный состав чека. Для возврата одной единицы потребуется отредактировать документ, удалив из него остальные позиции.
При возврате маркированного товара касса предупредит о необходимости ввести марку товара.
Если покупатель возвращает товар без марки, нажмите кнопку «Вернуть», затем — «Добавить без марки». Позже для этого товара нужно будет запросить и получить новую марку, потому что ранее наклеенная считается выбывшей из оборота.
После ввода кода символ марки в программе поменяется на зеленый. Можно выбрать вид возврата оплаты и пробить чек.
Просмотр результатов запроса статуса марки
Первый способ — логирование запросов проверки статуса марки в рабочем месте обмена с системой «Честный знак».
Процесс логирования ресурсоемкий, занимает много памяти компьютера, поэтому его рекомендуется подключать на 5, 10, 15 минут в начале работы, чтобы отладить продажи. На форме отобразится время завершения логирования. Процесс можно снова запустить, если не удастся «поймать» ошибку.
Второй способ — с помощью журнала проверки кодов маркировки при оформлении чеков. Он расположен в разделе «Настройки» — «Поддержка оборудования» — «Журналы операций».
Здесь можно выбрать — хранить все запросы или только неуспешные, и установить галочку. Также доступна настройка периода хранения, периодичности обновления записей.
В журнале хранятся все запросы проверки статуса марки, даже по товарам, которые не вошли в чек. Можно настроить просмотр записей только по маркам товаров, которые пробиты в чеке.
При подготовке статьи использованы материалы вебинара «1С:Лектория» «Маркировка товаров легкой промышленности 3-я волна».
Нужна консультация по маркировке? Обратитесь к партнерам 1С!