Подключение к сервису
Для того чтобы воспользоваться сервисом, нужно подключить интернет-поддержку в программе (Администрирование – Интернет-поддержка и сервисы).
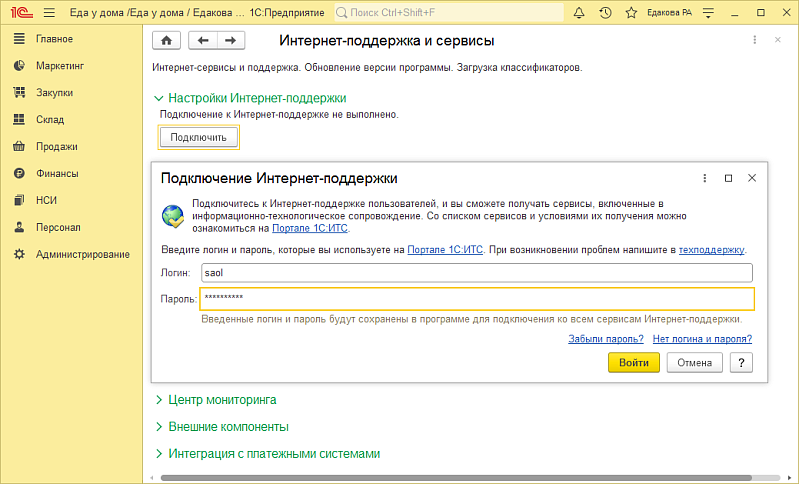
И включить настройки работы с сервисом: Администрирование 1С:Номенклатура.
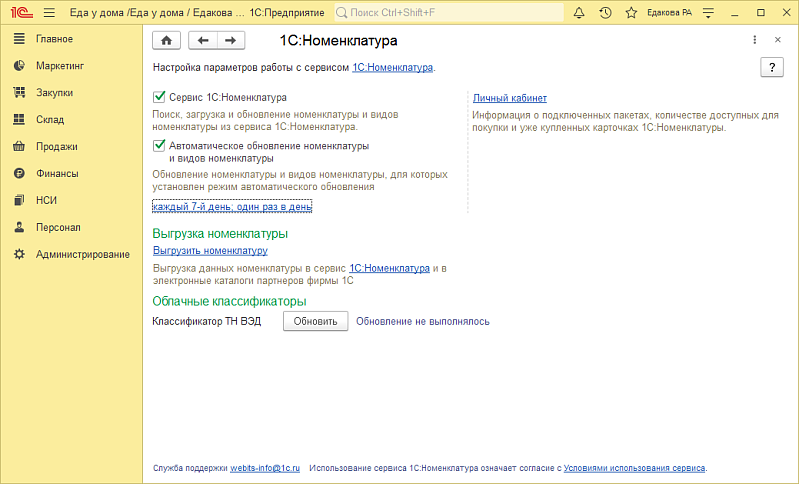
Связь между карточкой, созданной в программе, и карточкой в сервисе сохраняется, поэтому данные в программе могут обновляться автоматически, по установленному расписанию. На данный момент 10000 наименований доступны без оплаты, количество использованных карточек можно посмотреть в личном кабинете.
Удобнее всего загружать карточки, считывая штрихкод с упаковки. Для этого нужно подключить к программе сканер штрихкодов. Как это сделать можно посмотреть здесь.
Поиск карточки товара по штрихкоду
Переходим к справочнику Номенклатура (НСИ – Номенклатура) и нажимаем кнопку 1С:Номенклатура. Выбираем пункт Загрузить номенклатуру.
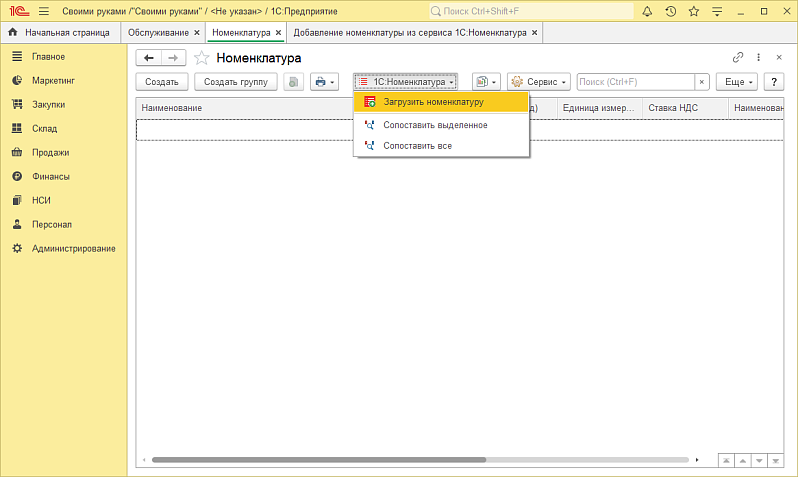
Теперь мы находимся в сервисе и можем выбирать карточки для загрузки. В правой части экрана размещается иерархия категорий. Так как в сервисе размещено около 5 млн карточек, то справочник Категорий имеет много уровней в некоторых категориях – 5, в других 4. Категории сервиса сопоставляются с видами номенклатуры программы.
Как уже упоминалось раньше, Виды номенклатуры служат для настройки заполнения реквизитов по умолчанию. Кроме этого, можно еще настроить дополнительные реквизиты, которые можно будет заполнять для более подробного описания товаров.
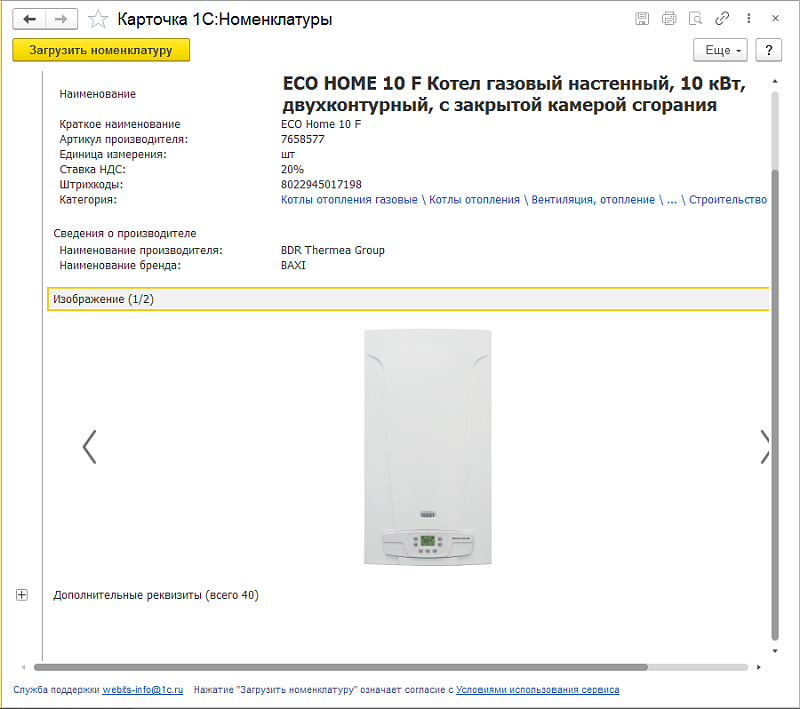
Вот так, например, выглядит карточка газового котла. Производитель снабдил товар двумя фотографиями и указал более 40 дополнительных реквизитов. Чтобы сохранить их в программе рекомендуем создать отдельный вид номенклатуры, который будет связан с категорией сервиса Котлы отопления газовые. Если планируется работа с маркетплейсами, то подробное описание товара готово!
Перейдем к поиску номенклатуры в сервисе. Можно ввести в поле поиска часть наименования товара. Сервис выведет список товаров, имеющих в наименовании введенный для поиска фрагмент и находящиеся в выбранной категории. Если выбрана корневая категория, как это показано на рисунке, то поиск будет вестись по всем категориям.
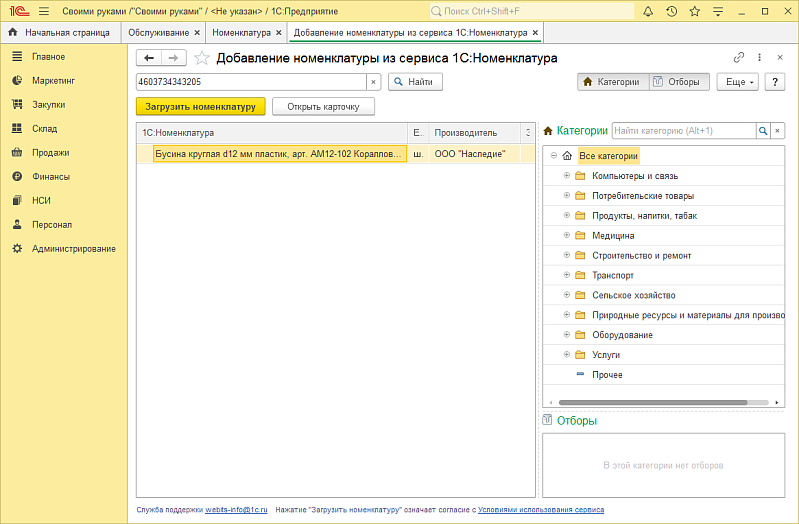
Можно также считать сканером штриховой код с упаковки товара и, если такой штрихкод найдется, то карточка будет выведена на экран. В сервисе не допускается дублей штрихкодов, поэтому это будет единственна карточка. Можем ее открыть и просмотреть ее – тот ли это товар, который мы ищем, и решить, нужно ли ее загрузить в информационную базу.
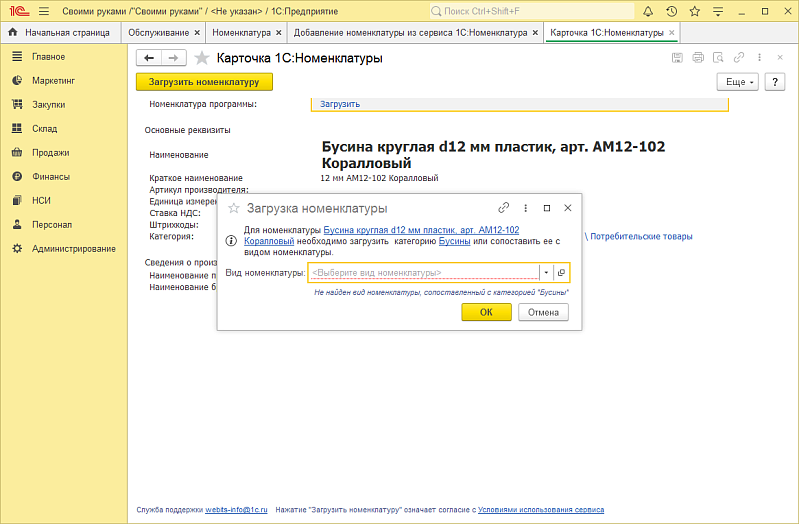
При загрузке программа спросит, к какому виду номенклатуры следует привязать категорию выбранного товара. В простейшем варианте, в оффлайн магазине, можно все немаркируемые категории сопоставить с видом номенклатуры Товар.
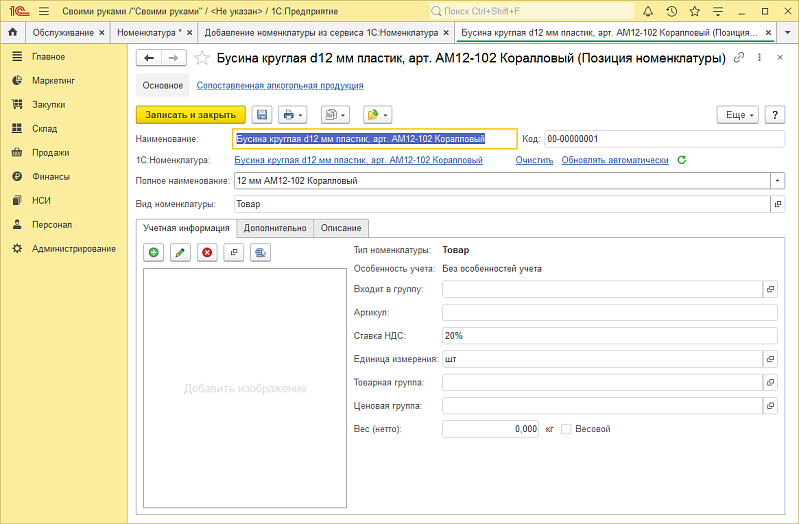
После окончания загрузки перейдем в справочник Номенклатура и убедимся, что карточка создана, все обязательные реквизиты заполены, и перейдя к списку штрихкодов обнаружим штрихкод, по котторому мы вели поиск в сервисе.
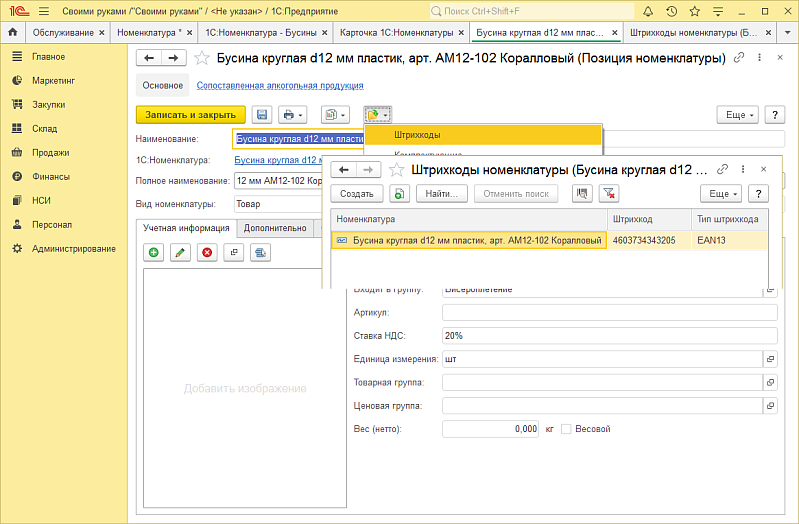
Можно также выбрать целый список товаров для загрузки, выбрав категорию и введя, например, в поле поиска производителя и фрагменты наименования, как на картинке ниже.
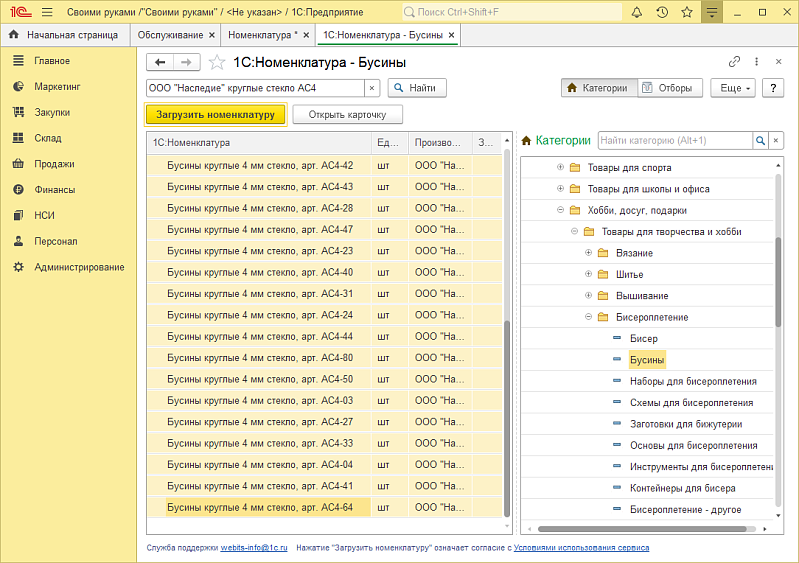
Выделим нужные для нас строки и загрузим их списком.
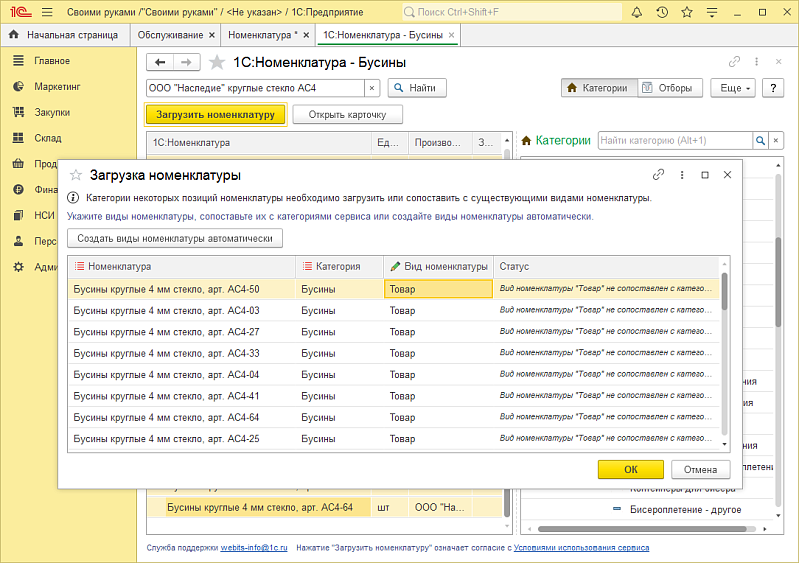
При этом можно создать вид номенклатуры автоматически, при загрузке.
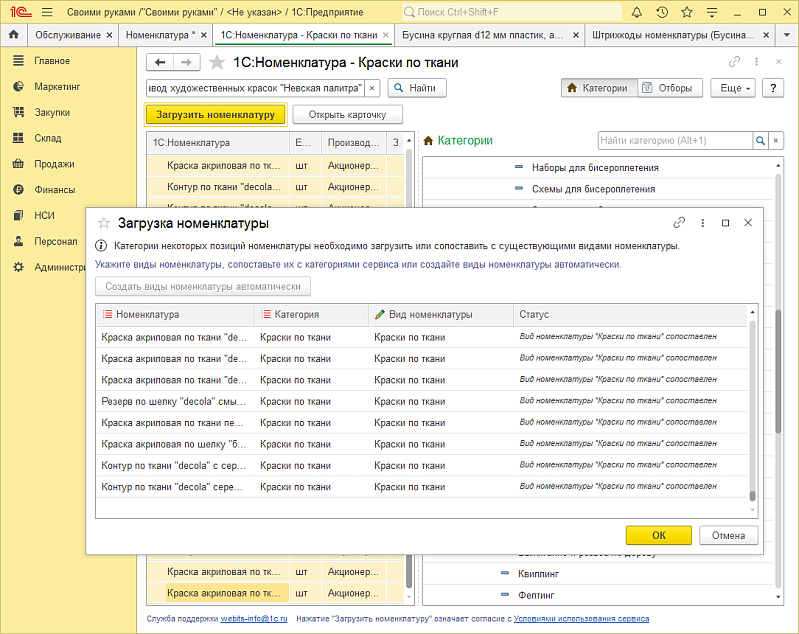
Таким образом, мы видим, что для формирования справочника сервис очень удобен. При изменении описания в сервисе, карточки в программе обновляются автоматически и без оплаты. Стартовый пакет из 10000 карточек достаточен для формирования ассортимента небольшого магазина. Осталось только назначить цены для загруженных товаров.
Переходим в раздел Маркетинг – Ценообразование – Цены номенклатуры и создаем новый документ Установка цен номенклатуры. На первой странице документа выбираем вид цены – Розничная. Закупочных цен в программе еще нет – ведь мы не оформили ни одной поставки. И, несмотря на то, что Розничная цена рассчитывается от закупочной, в документе мы сможем ввести цены вручную. Это удобно при первоначальном формирования справочника для оформления чеков.
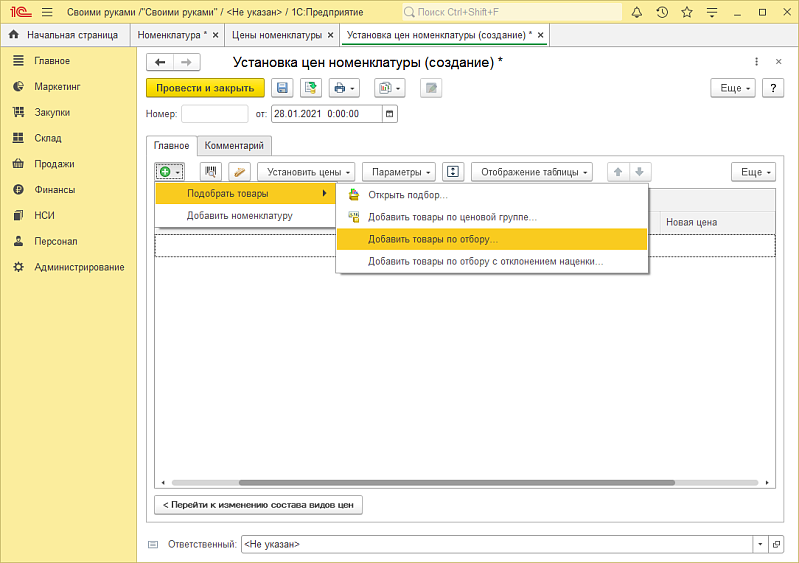
Добавить в документ товары удобно с помощью формы отбора. Выбираем только что загруженные из сервиса 1С:Номенклатура товары отбором по группе, нажимаем Заполнить.
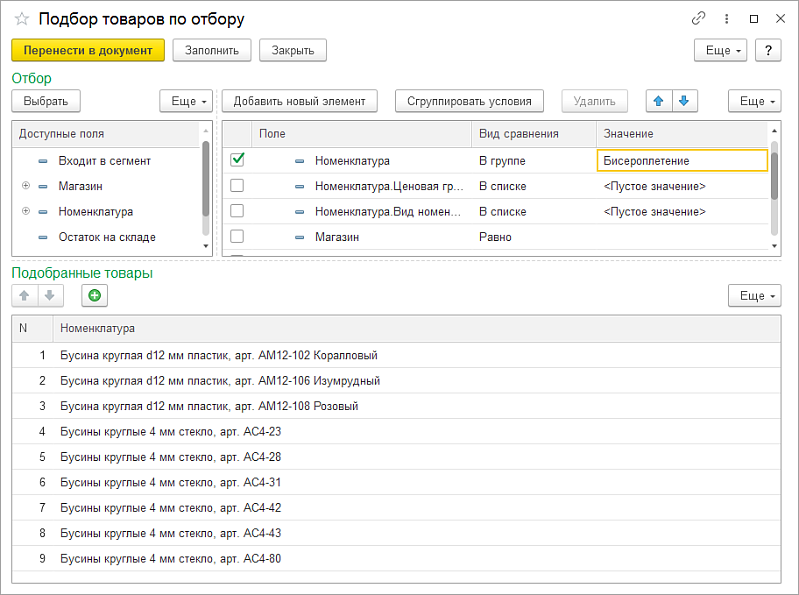
Программа сформирует список товаров группы. Если есть необходимость, часть из них можно исключить. Нажимаем кнопку Перенести в документ.
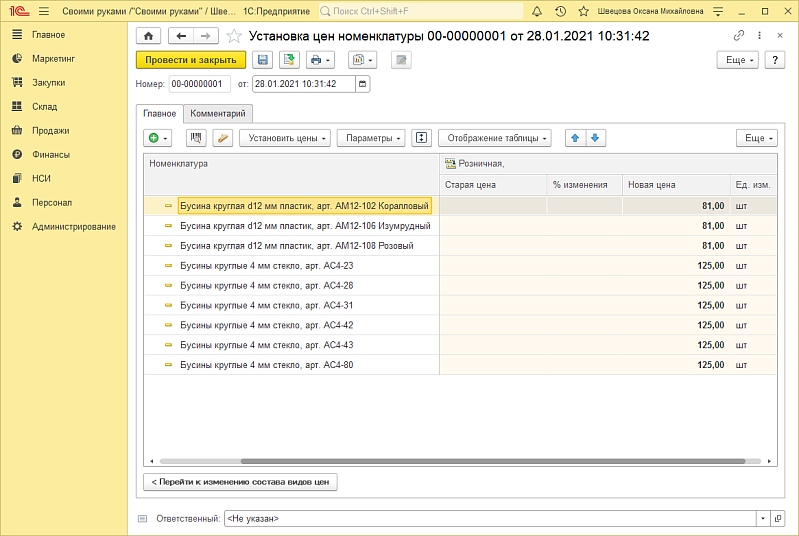
Цены вводим вручную в колонку Новая цена. Поскольку мы назначаем цены впервые, колонка Старая цена не заполнена. Проводим документ и проверяем назначение цен отчетом «Прайс-лист» раздела Маркетинг.
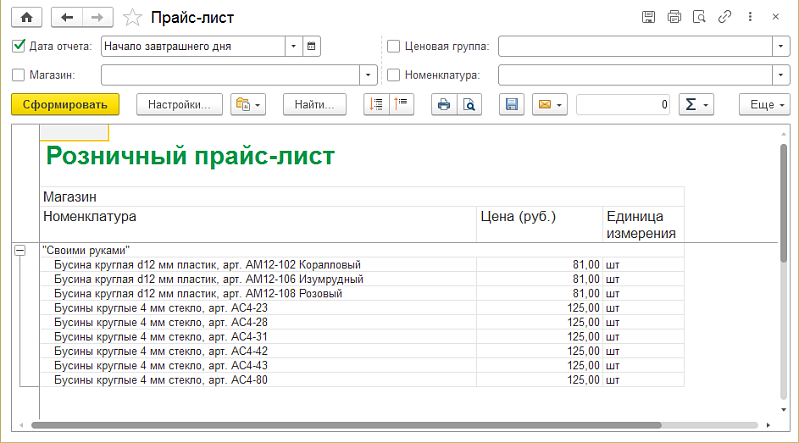
Не забудьте установить дату отчета – начало завтрашнего дня! Тогда отобразятся все цены, которые были установлены ранее или будут установлены текущей датой.
Мы завершили формирование справочника товаров, назначили цены. Теперь дело за подключением кассы и оформлением чеков.
Будет интересно:
– Как увеличить средний чек до 400 000 рублей и найти клиентов в сервисе «1С:Бизнес сеть. Торговая площадка»– Как магазин одежды и обуви в 2 раза увеличил выручку за месяц после автоматизации
– Как провинциальный магазин хозтоваров увеличил выручку на 35% и рентабельность бизнеса на 8%
– Излишки и неликвиды: как найти и превратить в деньги


