
Установка приложения 1С:Мобильная торговля»
ТСД Urovo любой модели легко подключаются к 1С благодаря совместимому программному обеспечению фирмы RightScan – «1С:Мобильная торговля», или по другому RS:Mobile ACS, которое либо предустановлено на терминал, либо доступно для скачивания. В последние месяцы ТСД Urovo поставляются без ПО, поэтому подключение к 1С начинается со скачивания программы «1С:Мобильная торговля» с официального сайта – заходим в раздел Мобильное ПО и выбираем 1С:Мобильная торговля и загружаем файл .apk на компьютер.
Включаем ТСД и при первом запуске выбираем «Launcher» – «Запускать всегда». Продвинутые пользователи могут выбрать «RS:Launcher2» для защищенного рабочего стола, запрещающего пользователю устанавливать приложения в целях безопасности. Если никакого окна для выбора не появилось – значит установлена только одна встроенная оболочка, переходим к настройке.
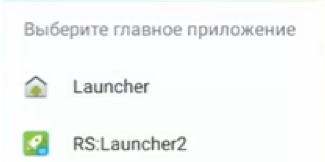

Подключаем ТСД к компьютеру через USB-кабель. После подключения надо зайти в настройки ТСД (например, открыв верхнюю «шторку», либо найти в настройках этот пункт) и выбрать режим подключения «Медиаустройство MTP» (или если другая модель – другой вариант, позволяющий получить доступ к ТСД как к диску). После этого действия через «Мой компьютер» должен появиться диск ТСД (как флэшка).
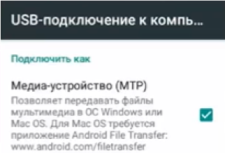
Далее копируем скачанный файл .apk в папку на ТСД (например Download).
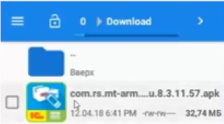
После этого скачанное приложение станет доступно для установки. Зайдите на ТСД в эту папку через иконку «Файлы» на главном экране, нажмите на скачанный файл и произведите установку.
Обратите внимание: в настройках нужно убрать галочку из пункта «Сканировать в поле»: для этого заходим на ТСД в настройки – выбираем «Настройки сканера» – ищем пункт «Сканировать в поле» – убираем галочку.
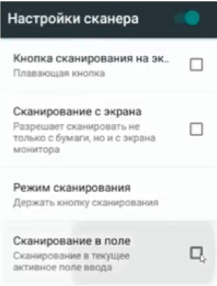
Теперь запускаем на ТСД приложение «1С:Мобильная торговля».
Настройка приложения «1С:Мобильная торговля» на ТСД
Запускаем на ТСД приложение «1С:Мобильная торговля». При первом запуске выбираем «Настройку интеграции» – пункт «Подключаемое оборудование». В этом режиме ТСД будет выполнять свою непосредственную функцию – сканировать штрихкоды товаров для передачи в 1С. В дальнейшем можете изучить и другие варианты интеграции.
На следующем экране выберите все возможные «Документы 1С», отметив галочками. Важно оставить окно приложения открытым, иначе проверка подключения из 1С не пройдет.
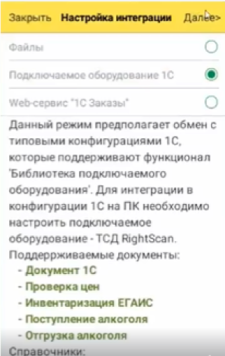
Настройка 1С для обмена данными с ТСД
В «1С:Управление Нашей Фирмой» заходим в раздел «Администрирование» – «РМК» и подключаемое оборудование (в других конфигурациях настройки похожи и можно без труда их воспроизвести по аналогии). Ставим галочку «Все типы оборудования» и нажимаем «Создать».
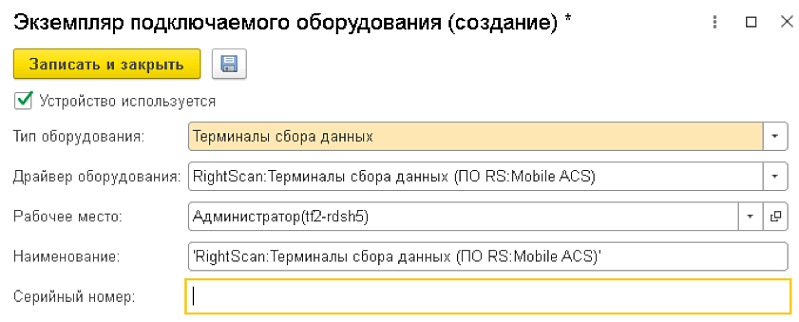
Выбираем:
-
Тип оборудования – «Терминалы сбора данных»
-
Драйвер – «RightScan: Терминалы сбора данных»
Наименование заполнится автоматически, при необходимости подкорректируйте для более читаемой идентификации. Нажимаем «Записать». Если закрыли окно, то снова откройте и нажмите кнопку «Настроить» (кнопка «Настроить» появится после записи). Если увидите надпись «Драйвер не установлен», нажмите кнопку «Установить драйвер».

В окне настройки устройства важен пункт «Адрес устройства». По умолчанию указано USB, но поскольку наша модель ТСД оборудована модулем Wi-Fi, пишем в это поле сетевой адрес, например 192.168.0.35
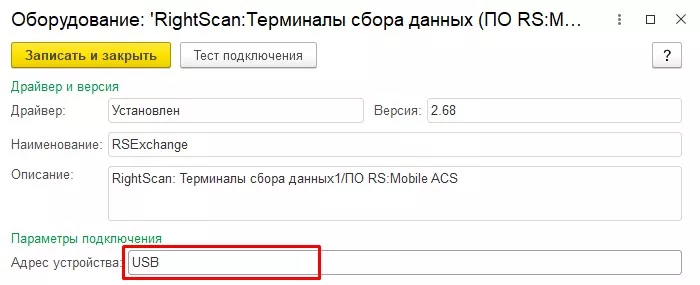
Отдельно расскажем, как узнать IP-адрес ТСД.
Для этого заходим в «Настройки» на терминале, затем перейти в раздел «О телефоне» и найти значение в строке «IP-адрес».
После того как указали IP-адрес, нажимаем на кнопку «Тест подключения» и ждем результата. Если получили сообщение «Тест успешно выполнен», то терминал подключен к программе 1С. Для того чтобы тест прошел, важно чтобы на ТСД было запущено окно приложения «1С:Мобильная торговля».
Настройка на этом закончена.
Выгрузка товаров из 1С в ТСД
Начать следует с выгрузки каталога товаров в ТСД. Это же действие выполняем в дальнейшем, чтобы обновить каталог товаров, если добавляли новые. Для этого ищем в разделе «Склад» пункт «Выгрузка базы товаров в ТСД».
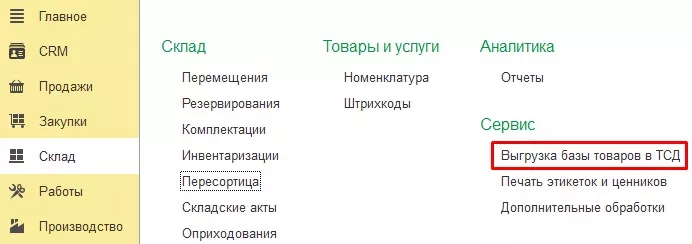
Нажимаем Заполнить (кнопка со стрелочкой).
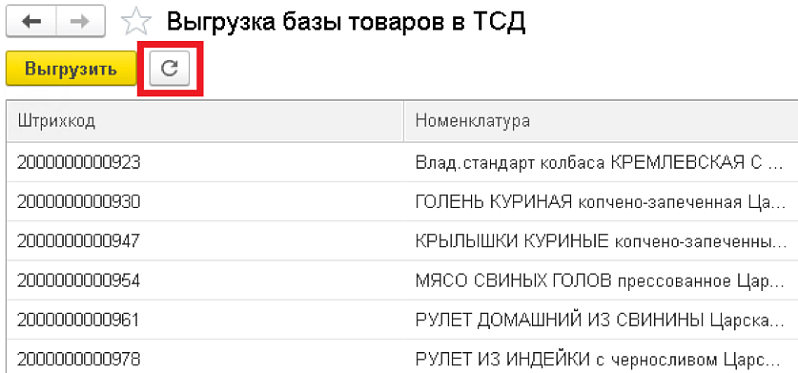
ТСД с загруженным каталогом товаров готов к работе. Рассмотрим распространенные приемы использования ТСД.
Пример загрузки товаров из ТСД
Предположим, стоит задача набрать товар на складе для клиента. В ТСД создаем новый документ 1С.
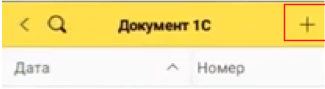

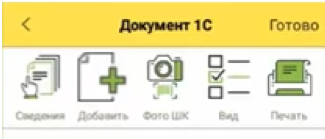
Начинаем сканировать товары. По мере сканирования товары будут попадать в список. При необходимости указываем количество или настраиваем, чтобы количество спрашивалось после каждого сканирования.
Если требуется собрать еще заказы, то нажимаем «Готово» и создаем новый документ, после чего сканируем товары в него. Таким образом, набираем несколько разных документов.
Далее в 1С создаем новый документ, в нашем случае допустим «Реализация товаров», и нажимаем кнопку «Загрузить из ТСД» (иконка терминала). Загрузится тот документ, который открыт на экране ТСД.
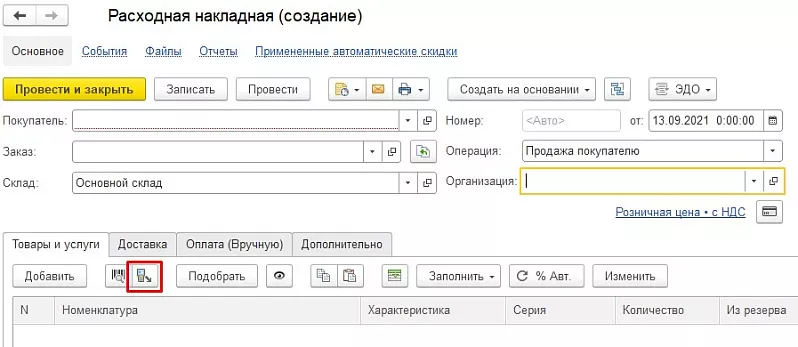
Таким же образом загружаем отсканированные товары в документы, в которых видим кнопку «Загрузить из ТСД» («Приходная накладная», «Инвентаризация»).
Кроме набора товаров в документ, в приложении «1С:Мобильная торговля» присутствует функция «Проверка ценников», предназначенная для проверки правильности цен в торговом зале в режиме реального времени, и печати устаревших этикеток. «1С:Мобильная торговля» способна работать с маркированными товарами и ЕГАИС.



