
В первую очередь настройки нужно произвести в приложении 1С:Касса. Для этого заходим в раздел меню Настройки — Рабочие места и нажимаем кнопку «Создать» и в списке рабочих мест выбираем в качестве внешнего рабочего мест 1С:Мобильная касса. Теперь переходим к настройке; обратите внимание, что алгоритмы настройки различаются и зависят от версии приложения. Если вы используете версию 3.18 или более раннюю, поставьте флаг в соответствующем поле.
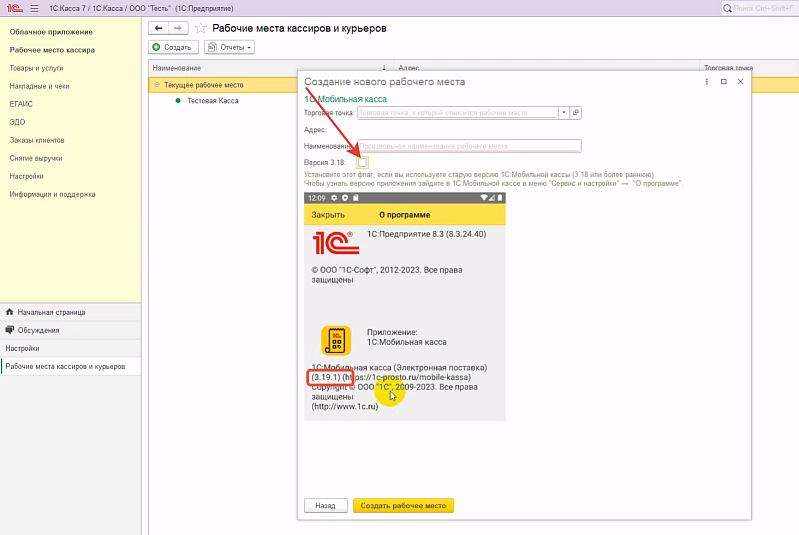
Далее выбираем торговую точку, где будет установлено внешнее рабочее место, и придумываем наименование рабочего места, чтобы его было удобно находить в списке, нажимаем «Создать рабочее место».
Приложение 1С:Касса сформировало параметры настроек, которые отображаются внизу экрана; их можно использовать для ручного ввода. Здесь есть адрес программы, имя пользователя в облаке 1С:Фреш и префикс, который генерируется случайным образом. Также для удобства приложение 1С:Касса формирует QR-код настроек подключения.

Для продолжения настроек переходим в приложение 1С:Мобильная касса. Здесь можно сразу с начального экрана перейти к настройке синхронизации либо сделать это через меню в левом верхнем углу экрана: Настройки — Синхронизация и отсюда ввести параметры синхронизации вручную или отсканировать QR-код. Выбираем «Сканировать QR-код настроек» и обязательно разрешаем приложению снимать видео.
Сканируем, после чего приложение 1С:Мобильная касса получило параметры подключения. Нажимаем «Да, заполнить» и теперь остаётся ввести пароль, который вы используете при входе в облако 1С:Фреш и настроить автоматический обмен. Его можно включить или выключить, а также настроить интервал автоматического обмена, например, 1 час. Теперь нажимаем «Создать настройку синхронизации», готово!
После того, как настройка синхронизации создана, нужно запустить собственно Синхронизацию. Это можно сделать в этом же разделе настроек или со стартового экрана. Давайте перейдём в начальное меню. Обратите внимание, что до завершения синхронизации будет отображаться напоминание о необходимости заполнения сведений об организации. После завершения синхронизации напоминалка исчезнет.
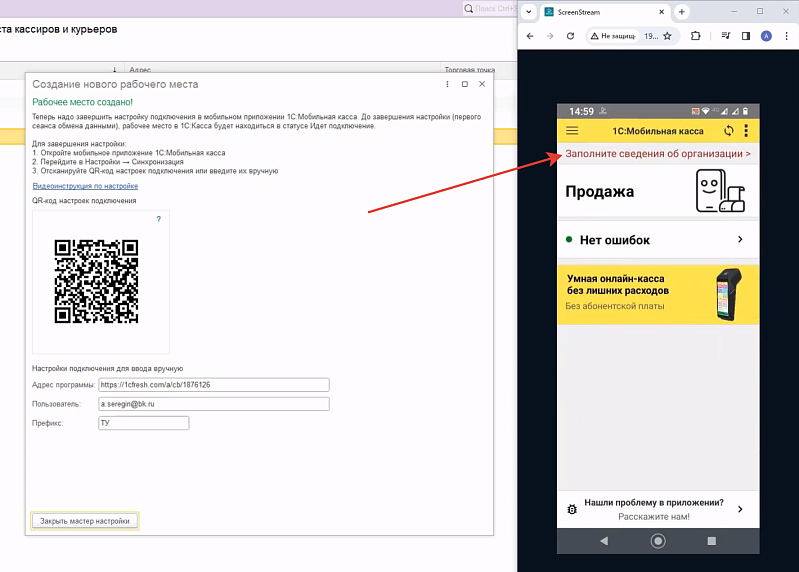
Итак, 1С:Мобильная касса получила данные об организации, товарах и сотрудниках, теперь можно приступать к продаже. Нажимаем «Продажа», выбираем кассира из списка сотрудников, который мы получили при обмене, далее выбираем товар и пробиваем чек.
Итак, чек пробит, товар продан, всё подключено и работает как надо. К слову, о том, что рабочее место действительно подключено и работает корректно, мы видим по зелёному маркеру в списке рабочих мест кассиров и курьеров. Здесь же его можно отключить, а на вкладке «Обмен данными» при необходимости можно перевыгрузить справочные остатки или сбросить код доступа, если он у вас установлен. А вкладке «Основное», зайдя в кассовые чеки, можно увидеть все чеки, пробитые на вновь созданном рабочем месте.

Будет интересно:
— Как настроить список избранных товаров в 1С:Мобильной кассе?
— Как навести порядок в розничном магазине и сделать его более прибыльным
— Маркировка: изменения с 1 декабря 2023 года и другие новости законодательства
— Как сделать заказ в сервисе «1С:Бизнес-сеть», не выходя из программы 1С?


